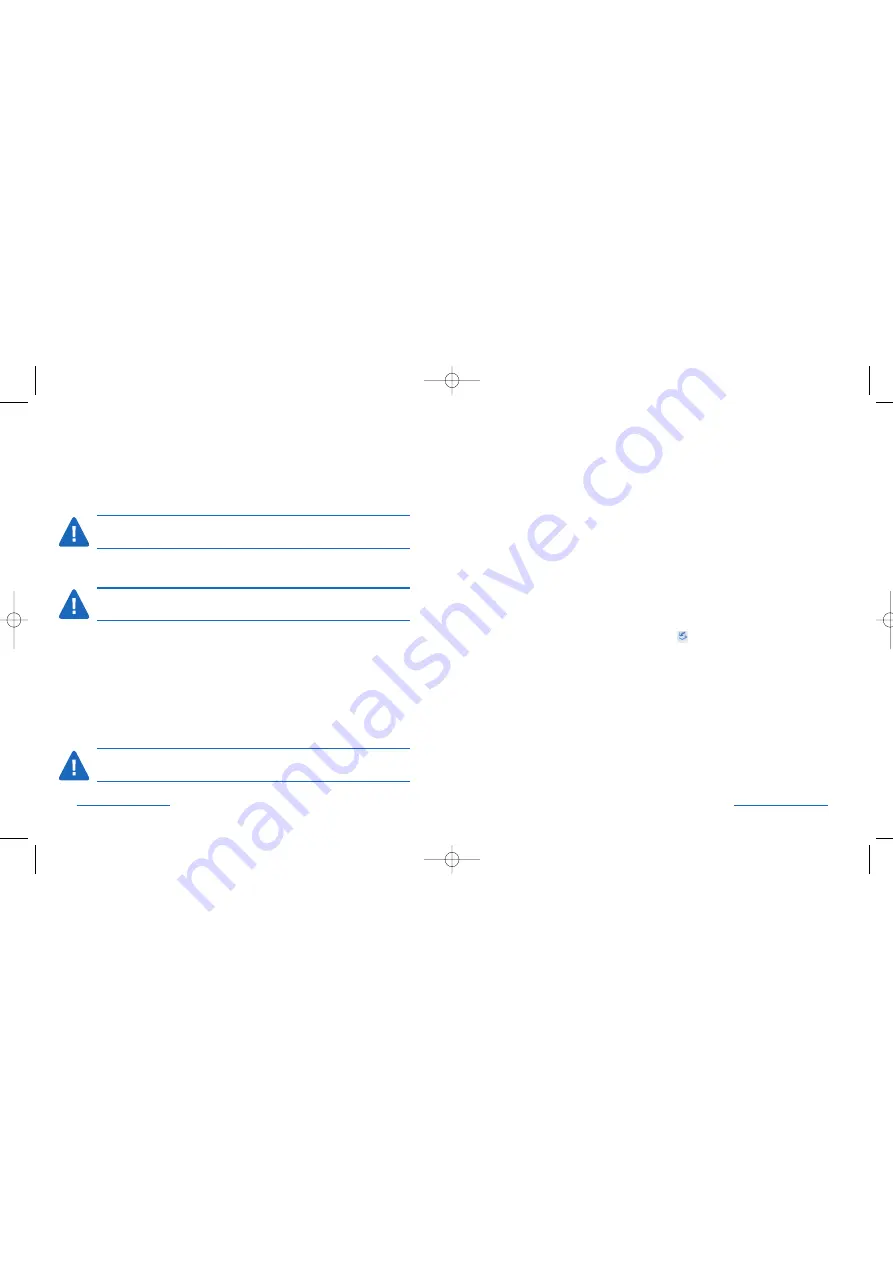
Ethernet port
Connect your network cable to the Ethernet port for high-performance
network access. The LEDs on the Ethernet port will light when there is a
network connection.
The Notebook Dock’s Ethernet port is a USB 2.0-to-Fast-Ethernet adapter,
integrated with a USB 2.0 bus 10/100 Mbps Ethernet controller.
Disconnecting the Notebook Dock
You can connect and disconnect the Notebook Dock at any time while
the computer is running. It is important, however, to close your network
connection prior to disconnecting the Notebook Dock.
To safely unplug the Notebook Dock:
1. If the Notebook Dock is transferring data through one of its connections,
wait until the data has finished transferring.
2. Click the
Safely Remove Hardware
icon
in the system tray.
3. Select Safely Remove USB 2.0 to Fast Ethernet Adapter.
4. Disconnect the Notebook Dock from your computer’s USB port.
Using the Notebook Dock
Connecting devices to the Notebook Dock
You may connect devices to the Notebook Dock while the computer is running.
A slight delay is normal before the computer recognizes the new device. Please
see the instructions below for connecting a parallel port device.
Note: If the Notebook Dock is moved to a different USB port on the computer,
Windows will see it as a new device. Drivers will need to be reloaded.
USB 2.0 ports
Connect any USB device to the Notebook Dock’s USB ports.
Note: If a USB device is moved to a different USB port, Windows will see it as a new
device. Drivers will need to be reloaded.
Parallel port
Attach a parallel printer device through this port. If the Notebook Dock is
connected to a USB 2.0 port on your computer, you will typically see faster
printing results than through a standard parallel port.
If the computer has a parallel port, Windows XP will not detect the new printer.
Go to Printers and Faxes on the Start menu. If the printer has been installed on
your computer, right click on your printer icon and select Properties. Click on the
Ports tab and select USB… Virtual Printer Port for USB. If the printer has not been
installed on your computer, click on Add New Printer under Printers and Faxes.
Note: When using the Add Printer Wizard to install a new printer connected to the
Notebook Dock, select USB Virtual Printer Port as your printer port.
Notebook Docking Station •
5
4
• Notebook Docking Station
33244_NBdock.qxd 6/17/05 1:02 PM Page 4
All manuals and user guides at all-guides.com

























