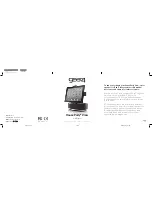3. Plug the square end of the USB cable into the USB upstream connector at
the back of the Notebook Dock. Shown on Notebook Dock as
.
4. If your computer is not already running, start it now.
5. Plug the other end of the USB cable into an available USB port on your
computer. There is no need to turn off your computer before you connect
or disconnect a USB device.
The Notebook Dock is a high-speed USB 2.0 device. If you plug it into an older
USB 1.x port or hub, Windows XP may display a warning message. Close the
message window to continue. The Notebook Dock will work when connected
to a USB 1.x port, but devices connected will operate at reduced speed.
Installing the Software
Windows XP will detect the Notebook Dock as a new device and begin the USB
2.0 to Fast Ethernet Adapter driver installation.
1. The Found New Hardware Wizard begins. If the wizard does not open, start
the Add New Hardware Wizard from your computer’s Control Panel, follow
the prompts, and skip to step 4.
2. If Windows asks for permission to connect to Windows Update, select
No, not this time, and click
Next
to continue.
3. Select Install the software automatically [recommended], and click
Next
to continue.
4. The wizard has finished installing the software. Click
Finish
to continue.
Contents
• Notebook Docking Station
• USB 2.0 cable
• Power adapter
• User Manual
• CD
System Requirements
Hardware:
• PC with a Pentium
®
processor or equivalent
• USB port (USB 2.0 recommended for faster data transfer).
The Notebook Dock will work with a USB 1.x connection, but at maximum
of 12 Megabits per second, compared to a maximum of 480 Megabits
per second with USB 2.0.
• CD-ROM drive
Operating System:
• Windows
®
XP with Service Pack 1 or higher.
Installation Instructions
Connecting the Notebook Dock
1. Place the Kensington driver CD into your CD drive.
2. Plug the power adapter jack into the Notebook Dock. Connect the
power adapter to an electrical outlet.
The red LED next to the adapter jack glows when the Notebook Dock
is powered.
Notebook Docking Station •
3
2
• Notebook Docking Station
33244_NBdock.qxd 6/17/05 1:02 PM Page 2
All manuals and user guides at all-guides.com