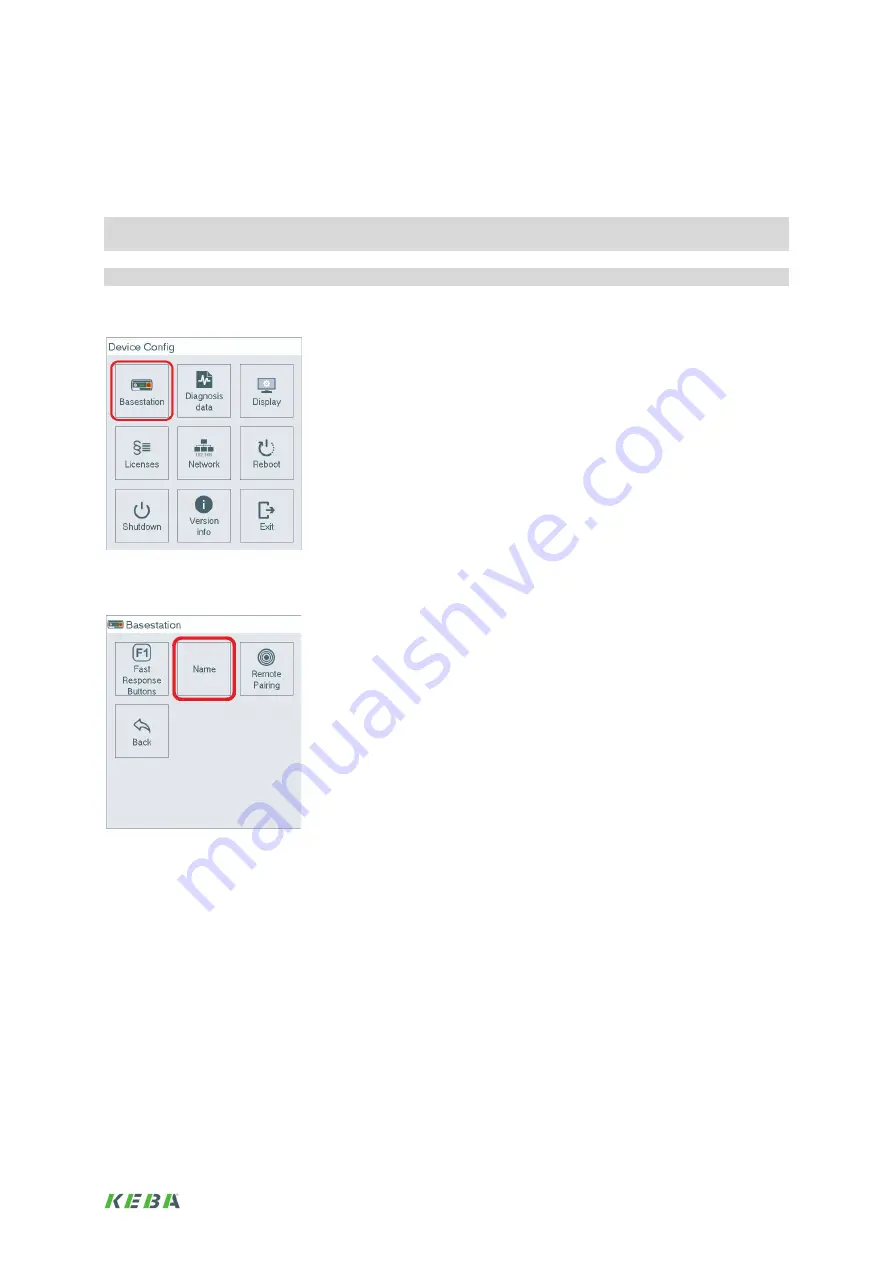
11
5.1. Assign base station name
Each base station should be given a name. The default name is the serial number of the base station.
The name always appears when connecting and disconnecting the base station with the handheld
terminal.
Note:
To be able to perform this configuration, the base station and the handheld terminal must be
connected. The connection must be established before starting the DeviceConfig tool.
Note
: For the name please use only letters and numbers and no special characters.
First select the base station in the DeviceConfig tool main menu.
Illustration: DeviceConfig tool main menu
Then select the dialog for entering the name of the base station.
Illustration: Base station submenu
To enter the name, press the keyboard icon next to the name. An on-screen keyboard opens for
entering the name. The name dialog also indicates the base station to which the handheld terminal is
connected (paired). Once the name has been entered, the dialog is exited via "Write to basestation".
This command writes the name to the base station.



























