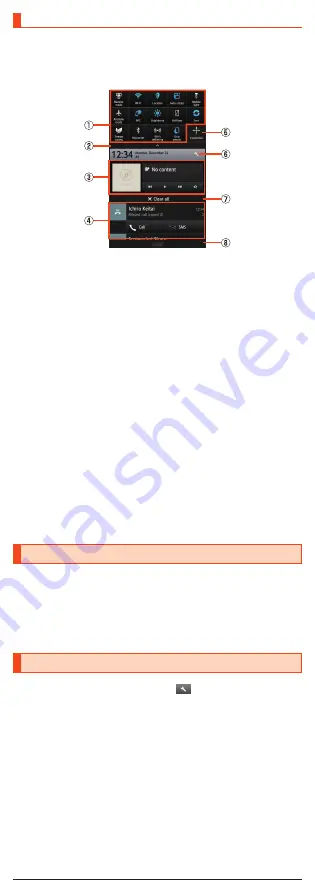
Using the Notification/Status Panel
In the notification/status panel, you can check the details on notification icons
and status icons or activate an application corresponding to the icon.
You can also set the manner mode, VeilView, etc.
1
Slide the status bar down.
《
Notification/Status panel
》
①
Function buttons
Switch settings of the frequently used function by one touch.
②
Function button displaying/hiding bar
Tap it to display/hide function buttons on the second and subsequent
row.
③
Music controller
Play music with LISMO.
④
Notification area
Check the status of the product and contents of notifications.
Depending on the information, you can pinch out/pinch in to enlarge/
shrink notifications or tap notifications/functions to activate a
corresponding application.
•
Flick a notification to the left/right to delete it. You may not be able to
delete a notification depending on the notification.
⑤
Customize key
Change or rearrange the displayed function buttons.
⑥
Settings key
Tap it to make various settings for the product.
⑦
Clear all
Tap it to clear all the notifications. You may not be able to delete a
notification depending on the notification.
⑧
Close bar
Slide it up to hide the notification/status panel.
Switching Input Methods
You can switch input methods for character entry.
•
Following operation explanations use “Japanese - iWnn IME - SH edition”.
1
While the keyboard is displayed, open the notification
panel.
2
[Choose input method]
→
[English (US)]/[Japanese].
Switching Software Keyboards
1
On the character entry screen, [
]
→
[Change input UI]
→
[Set QWERTY keyboard]/[Set 12 keyboard].
18
























