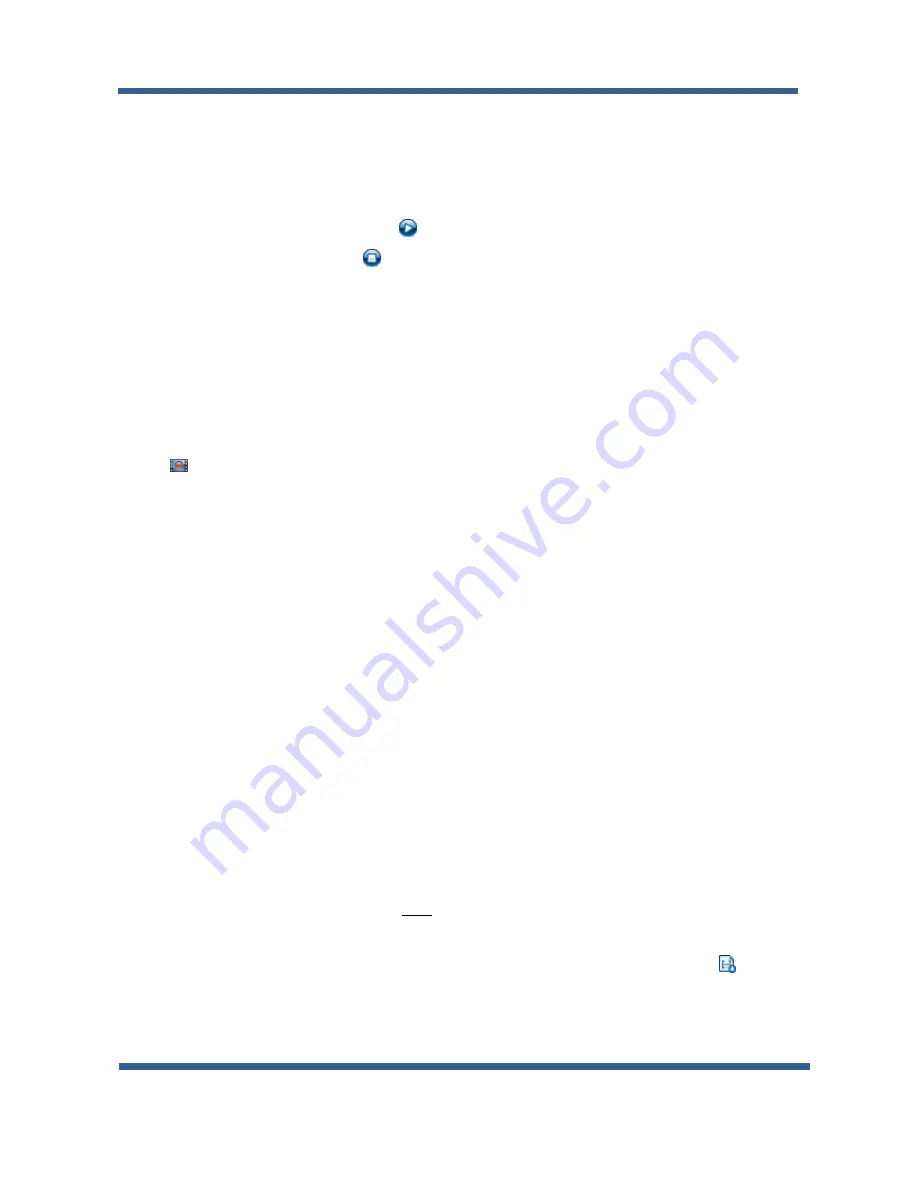
High Speed Camera User Guide
34
9.6
Starting and controlling acquisition
After JetCam camera was detected and configured, the stream acquisition can commence.
In order to start the acquisition, press the
button, located in the main toolbar.
To stop the acquisition, press the
button located in the main toolbar or the picture window.
Acquisition can also be controlled from “Device Control” located in window menu and “Acquisition
Control” category, located in the “Camera” tab.
9.7
Buffer Replay Mode
After the stream acquisition commenced, controlling acquisition and replaying frames can be made
using the picture window toolbar. In order to switch between live acquisition and replaying frames,
use the
button.
When Replay Mode
is chosen, additional icons will appear in the Picture window toolbar.
9.8
Saving a captured image
In order to save a captured image, open “File” menu and click “Save Picture…” option. This will
open a save dialog, where you should choose the image format, destination folder and file name.
Click “Save” to save the image currently captured in the “Picture Window”.
9.9
Saving video buffer
In order to save a Video stream, open “File” menu and click “Save video buffer...” option. This will
open a save dialog, where you should choose the destination folder and file name.
Click “Save” to save the currently captured video in the “Picture Window”.
9.10
Adjusting camera XML
JetCam camera uses a native XML. In order to adjust the JetCam parameters to users preferences,
cameras native XML file should be saved
first
. Now adjustments can be made. Make sure to save the
adjustments under different project name, to prevent erasing the native JetCam configurations.
Saving certain JetCam camera parameters, images and video buffer is possible, using the
(“Save”)
toolbar button or click “Save” or “Save As…” in the “File” menu.
Using JetCam Camera





























