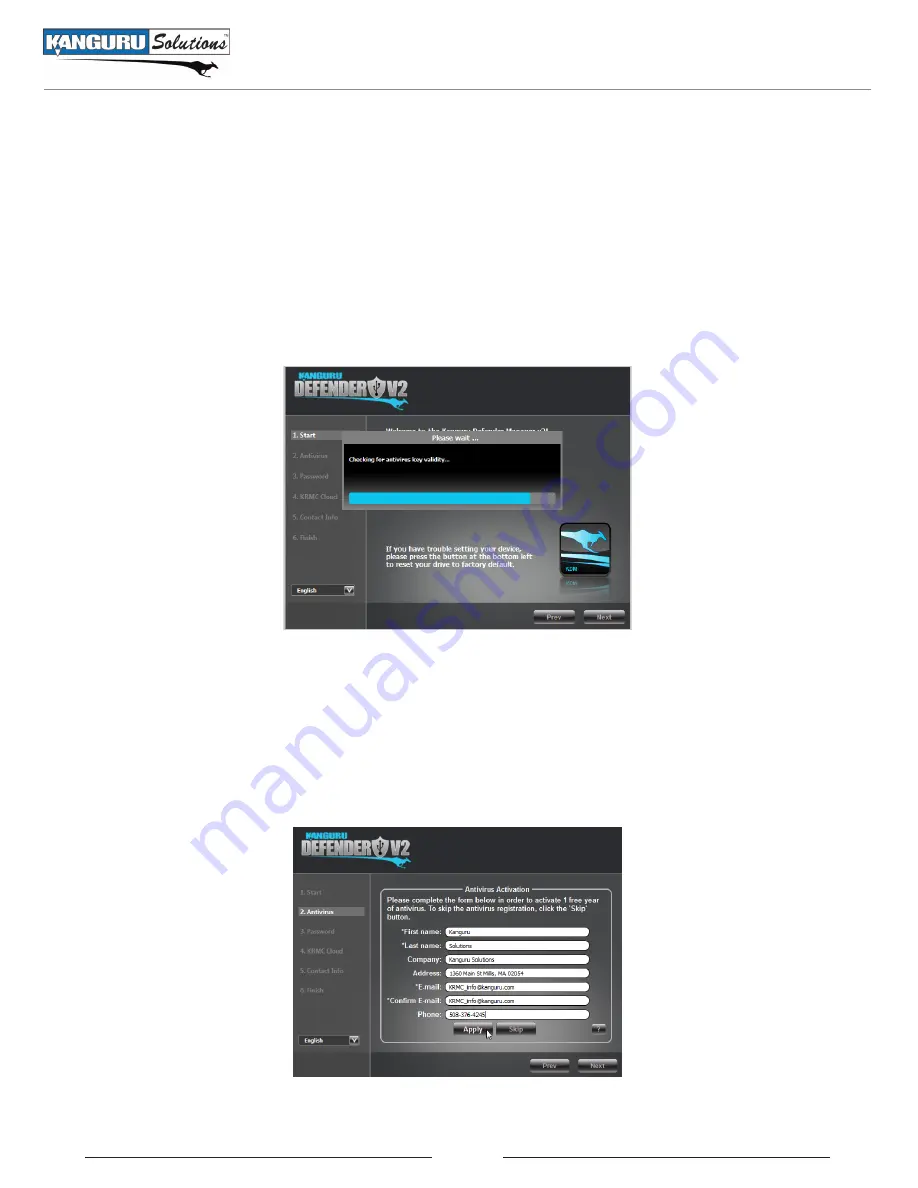
11
2.2.2 Activating On-board Antivirus Protection (Windows Only)
Note:
This section does not apply to drives that are being managed with the Kanguru Remote Management
Console (KRMC) Enterprise Edition. Antivirus for Enterprise Edition drives is activated through KRMC.
If your drive is being managed by KRMC Enterprise Edition, please contact your administrator for more
information.
KDMV2 will automatically check if your device has a valid antivirus license key. Your Defender V2
will need to be connected to a computer with internet access in order to register for on-board antivirus
protection.
If your Defender V2 does not already have a valid antivirus license key, then you must fill out the
following registration form with the required information and then click on the
Apply
button in order to
activate your one (1) year of free antivirus protection.
Click on the
Skip
button if you do not wish to activate antivirus protection.
IMPORTANT!
If you
decide to skip activating your antivirus now, you will not be able to activate it in the future without first
resetting your drive to the factory default setting.
Click on the
Next
button to continue with setting up your Defender V2’s security password.
Activating On-board Antivirus Protection


























