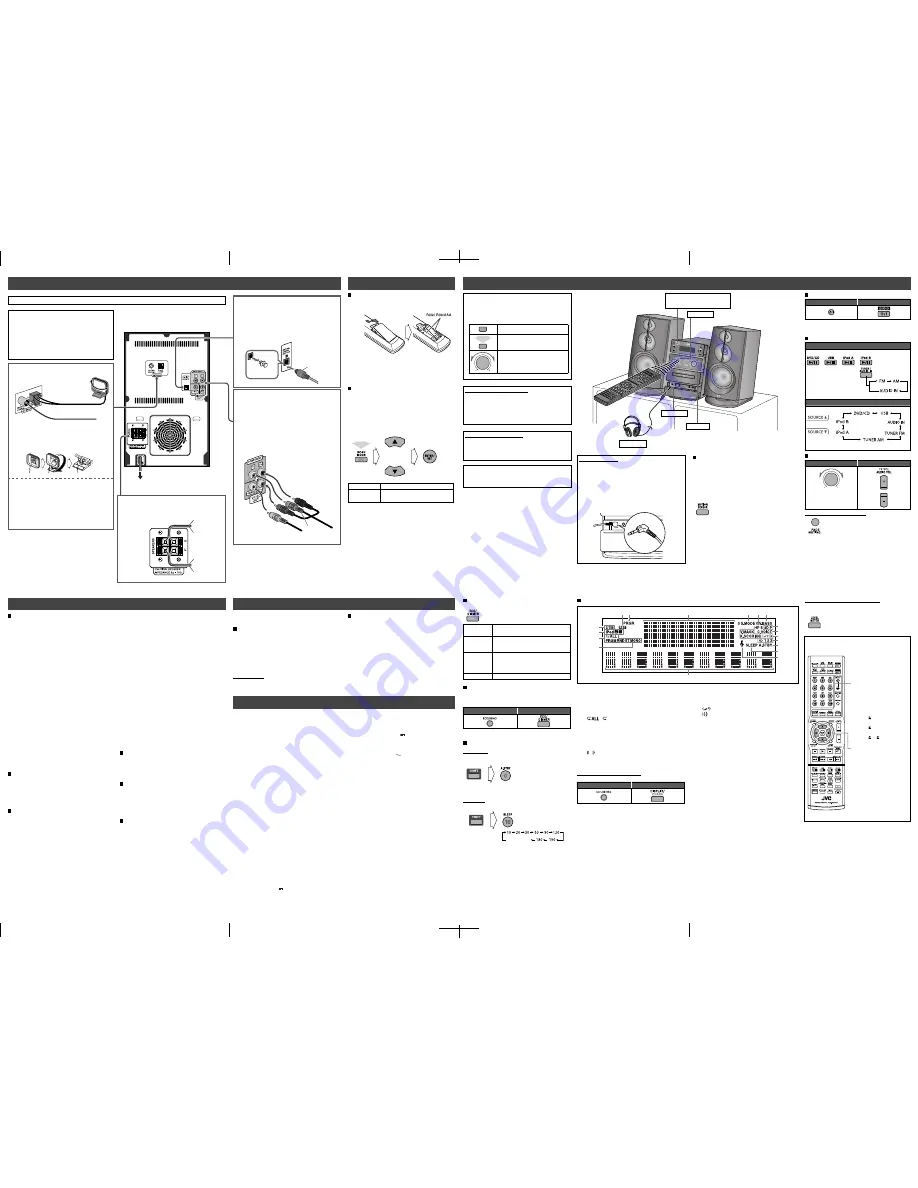
5
7
6
8
GVT0277-006B EN_NX-D4[A] Starting up
GVT0277-006B EN_NX-D4[A] Starting up
GVT0277-006B EN_NX-D4[A] Starting up
GVT0277-006B EN_NX-D4[A] Starting up
Connections
Preparations
Preparing the remote control
Insert the batteries into the remote control by matching the
polarity (+ and –) correctly.
If the range or effectiveness of the remote control decreases,
replace both batteries.
Caution:
Be careful your children do not put the batteries into their
mouths.
To change the color system and scanning mode
You can select the video output to match it to the color
system of your TV (PAL or NTSC).
• If you connect a progressive TV through the component
video cords, you can enjoy a high quality picture by
selecting progressive scanning mode.
• You can change the setting only while playback is stopped.
While “DVD/CD” is selected as the source and playback is
stopped...
PAL/NTSC
For a conventional PAL or NTSC TV.
PAL PRGR /
NTSC PRGR
For a progressive PAL or NTSC TV.
Do not connect the power cord until all other connections have been made.
Supplied Accessories
After unpacking, check to be sure that you have all the
following items.
• FM antenna (×1)
• AM loop antenna (×1)
• Composite video cord (×1)
• Remote control; RM-SNXD4A (×1)
• Batteries (×2)
If any items are missing, consult your dealer immediately.
Speakers
When connecting the speaker cords, match the polarity
of the speaker terminal: red to (+) and black to (–)
TV/monitor
• Connect your TV directly to the System. Connecting
the System to a TV via other device, such as a VCR
or an HDD/DVD recorder, may interfere with your
viewing. Connecting an integrated TV/VCR system to
the System may also interfere with your viewing.
• After connecting a TV, select the appropriate video
signal output according to the color system. See
“Preparations” next.
• To select progressive scanning mode, use the
COMPONENT jacks.
AM/FM antenna
To assemble the AM loop antenna
Keep the AM loop antenna cable wrapped around the
AM loop antenna frame, otherwise the effectiveness and
sensitivity of the AM loop antenna may be reduced.
For better FM reception,
disconnect the supplied FM
antenna, and connect to an outdoor FM antenna using a
75 Ω wire with coaxial type connector (not supplied).
Digital audio component
• Set “DIGITAL AUDIO OUTPUT” in the “AUDIO”
menu correctly according to the connected digital
audio equipment (refer to “Setup Menu” in “Operating
Guide”).
• Digital signal through the OPTICAL DIGITAL
OUTPUT terminal is transmitted only when “DVD/
CD” or “USB” is selected as the source.
To the wall outlet
2 sec.
FM antenna (supplied)
Extend it so that you can obtain the
best reception.
AM loop antenna
(supplied)
Turn it until the best
reception is obtained.
From right
speaker
From left
speaker
Protective cap
Blue
Green
Red
Component video cord
(not supplied)
Composite video cord (supplied)
Yellow
Black
Black
Red
Red
Optical digital cord
(not supplied)
Troubleshooting
Amplifier section
Output Power:
230 W (115 W + 115 W) at 3 Ω
(10% THD)
Audio Input:
AUDIO IN
:
Stereo mini (
φ
3.5 mm)
500 mV/47 k
Ω
(at “AUDIO LVL3”)
250 mV/47 k
Ω
(at “AUDIO LVL2”)
125 mV/47 k
Ω
(at “AUDIO LVL1”)
Digital Input/Output:
OPTICAL DIGITAL OUTPUT
(output only):
–21 dBm to –15 dBm (660 nm ±30 nm)
USB REC/PLAY
(input and output)
VIDEO OUT:
Color system:
PAL/NTSC
(interlaced/progressive)
VIDEO (Composite):
1
V(p-p)/75
Ω
COMPONENT:
(Y)
1 V(p-p)/75
Ω
(P
B
/P
R
)
0.7 V(p-p)/75
Ω
Speaker impedance:
3
Ω
– 16
Ω
Tuner section
FM tuning range:
87.50 MHz – 108.00 MHz
AM (MW) tuning range:
522 kHz – 1 629 kHz
Disc player section
Dynamic range:
80
dB
Horizontal resolution:
500
lines
Wow and flutter:
Immeasurable
iPod section
Power supply:
DC 5 V
500 mA (each iPod dock)
USB section
USB specification:
Compatible with USB 2.0 Full Speed
Compatible device:
Mass storage class
Compatible system:
FAT16, FAT32
Output power:
DC 5 V
500 mA
General
Power requirements:
AC 240 V
, 50 Hz
Power consumption:
90 W (at operation) / 16 W (at standby) /
1 W or less (at ECO mode)
Dimensions (approx.):
195 mm × 333 mm × 313 mm
(W × H × D)
Mass (approx.):
3.6
kg
System Speaker—SP-NXD3
Type:
3-way 3-speaker Bass Reflex Type
(Magnetically-Shielded Type)
Speaker units:
Tweeter:
2.0 cm cone × 1
Mid Range:
5.0 cm cone × 1
Woofer:
16.0 cm cone × 1
Impedance:
3 Ω
Power handling capacity:
115 W
Frequency range:
40 Hz – 20 000 Hz
Sound pressure level:
84 dB/W•m
Dimensions:
205 mm × 409.5 mm × 290.5 mm
(W × H × D)
Mass:
3.6 kg each
To get the best performance of the System, keep your discs
clean.
Handling Discs
• Remove the disc from its case by holding it at the edge
while pressing the center hole lightly.
• Do not touch the shiny surface of the disc, or bend the disc.
• Put the disc back in its case after use to prevent warping.
• Be careful not to scratch the surface of the disc when
placing it back in its case.
• Avoid exposure to direct sunlight, extreme temperature,
and moisture.
To clean the disc
Wipe the disc with a soft cloth in a straight line from center
to edge.
Cleaning the System
• Stains should be wiped off with a soft cloth. If the System is
heavily stained, wipe it with a cloth soaked in water-diluted
neutral detergent and wrung well, then wipe clean with a
dry cloth.
• Since the System may deteriorate in quality, become
damaged or get its paint peeled off, be careful about the
following:
– DO NOT wipe it with a hard cloth.
– DO NOT wipe it forcefully.
– DO NOT wipe it with thinner or benzine.
– DO NOT apply any volatile substance such as
insecticides to it.
– DO NOT allow any rubber or plastic to remain in
contact for a long time.
General
Adjustments or settings are suddenly canceled before
you finish.
]
There is a time limit. Repeat procedure again.
Operations are disabled.
]
The built-in microprocessor may malfunction due to
external electrical interference. Unplug the power cord
and then plug it back in.
Unable to operate the System from the remote control.
]
The path between the remote control and the remote
sensor on the System is blocked.
]
The batteries are exhausted.
No sound is heard.
]
Speaker connections are incorrect or loose.
]
Headphones are connected.
No picture appears on the TV screen.
]
The video cord connections are incorrect or loose.
No picture is displayed on the TV screen, the picture is
blurred, or the picture is divided into two parts.
]
The System is connected to a TV which does not support
progressive video input.
]
Incorrect scanning mode is selected (see “Preparations”).
]
When you unplug the power cord and plug it back again,
the scanning mode may change back to the initial setting
(see “Preparations”).
The left and right edges of the picture are missing on
the screen.
]
Select “4:3 LB” or “4:3 MULTI LB” for “MONITOR
TYPE” (refer to “Setup Menu” in “Operating Guide”).
iPod Device Playback Operations
Content on an iPod cannot be played back even
though “CONNECT” is displayed in the display window.
]
The battery of the iPod is running low.
The iPod cannot be controlled from this unit.
]
The iPod is not compatible with this unit.
Disc/USB Device Playback Operations
The disc does not play.
]
You have inserted a disc whose Region Code is not
correct. (“REGION ERR” appears on the display.)
]
The disc is placed upside down. Place the disc with the
label side facing up.
ID3 Tag on an MP3 file cannot be shown.
]
Two types of ID3 Tag exist—Version 1 and Version 2.
This System can only show ID3 Tag Version 1.
Tracks are not played back as you expect.
]
The playing order is determined when the groups
and tracks were recorded. It depends on the writing
application.
MP3, WMA, WAV, JPEG, MPEG-1, MPEG-2, ASF or DivX
files are not played back.
]
The disc or the USB device may contain different types of
files (ex. MP3/WMA/WAV/JPEG). In this case, you can
only play back the files selected by pressing FILE TYPE.
]
You have changed the “FILE TYPE” setting after the
System read the disc or the USB device. In this case,
reload the disc or disconnect the USB device and connect
it again.
The disc sound is discontinuous.
]
The disc is scratched or dirty.
No subtitle appears on the display though you have
selected the initial subtitle language.
]
Some DVDs are programmed not to display any subtitle
initially. If this happens, press SUBTITLE after starting
playback.
Audio language is different from the one you have
selected as the initial audio language.
]
Some DVDs are programmed to always use the original
language initially. If this happens, press AUDIO/MPX
after starting playback.
The disc tray does not open or close.
]
The power cord is not plugged in.
]
Child Lock is in use. “LOCKED” appears on the display
(refer to “Listening to a Disc/USB Device” in “Operating
Guide”).
Radio Operations
Hard to hear broadcasts because of noise.
]
Antenna connections are incorrect or loose.
]
The AM loop antenna is too close to the System.
]
The FM antenna is not properly extended and positioned.
Timer Operations
Daily Timer does not work.
]
The System has been turned on when the on-time comes.
Timer starts working only when the System is turned off.
Daily Timer does not start playback.
]
The loaded disc is a DVD Video. Change the disc.
Recording and Editing Operations
Unable to record into the USB device.
]
The capacity of the USB device is full. Erase some tracks.
]
You have recorded 999 tracks or group on the USB device
you want to record into. Erase unwanted tracks.
]
You cannot record tracks while Mic Mixing is activated.
]
The USB device is write-protected.
]
The connected USB device is incompatible to this System.
Unable to assign title to tracks on the USB device.
]
You cannot edit files while Mic Mixing is activated.
]
When a track is damaged, you cannot edit that track. In
this case, turn off the System and turn on again.
]
The USB device is write-protected.
Maintenance
Specifications
Basic Operations
How to cancel the demonstration
Press and hold ECO/DEMO button on the main unit (until
“DEMO CLEAR” appears on the display) while on standby.
• When the ECO Mode is activated, the demonstration
does not work.
• Refer to the attached sheet “Information about the
demonstration function.”
• In this manual, operations using the remote control
are mainly explained; however, you can use the buttons
and controls on the main unit if they have the same (or
similar) name and marks.
• Button and control operations are explained in the table
below.
Indicates that you press the button.
2 sec.
Indicates that you press and hold the
button for a specified period.
Indicates that you slide your finger
on the volume jog in the specified
direction(s).
For private listening
Connect a pair of headphones to the PHONES jack on
the main unit. The sound will no longer come out of the
speakers. “HPHONE IN” appears on the display for a while.
Be sure to turn down the volume before connecting or
putting on the headphones.
• Disconnecting the headphones will activate the speakers
again.
• When using the headphones with the L-shaped plug,
connect it with the head of the plug facing the right side
as illustrated below.
DO NOT turn off (standby) the System with the volume
set at an extremely high level; otherwise, the sudden blast
of sound may damage your hearing, speakers and/or
headphones when you turn on the System or start playback.
Turning On/Off the Power
On the main unit
On the remote
• Selecting a source (see below) while in standby mode also
turns on the System.
Selecting the Source
On the remote
On the main unit
(Touch to select)
Adjusting the Volume
On the main unit
On the remote
:
Slide your finger
clockwise.
Volume –:
Slide your finger
counterclockwise.
To drop the volume in a moment
To restore the volume,
press again or adjust the volume
level.
Remote sensor
STANDBY lamp
Turns off:
The System is turned on.
Lights in red:
The System is on standby.
Headphones
PHONES jack
When using the remote control
Point the top of the remote control towards the remote
sensor as directly as possible. If you operate it from a
diagonal position, the operating range (about 5 m) may be
shorter.
Motion Sensor
When you move your hand close to the remote sensor in the
following cases, the illumination on the front panel turns on.
• While the System is on standby.
• When “DIMMER 1” or “DIMMER 2” is selected.
• When “AUTO DIMMER” is selected and playing moving
and still pictures.
To activate or deactivate the motion sensor,
press
MOTION SENSOR.
• When the motion sensor is activated, “SELECT SOURCE”
appears on the display while on standby.
• When the motion sensor is deactivated, the clock is shown
on the display while on standby.
• When the ECO Mode is activated, the motion sensor does
not work.
Touch panel
Using the number buttons and cursor buttons on
the remote control
Changing the Display Brightness
You can dim the display and illumination lamp.
DIMMER 1
Dims the display and the blue illumination
on the main unit.
DIMMER 2
Dims the display more than DIMMER 1
and turns off the blue illumination on the
main unit.
AUTO
DIMMER
Dims the display automatically to the
same level as DIMMER 2 and turns off the
blue illumination while playing moving
pictures or still pictures.
DIMMER OFF
Normal brightness.
Setting the ECO (Ecology) Mode
Setting the ECO Mode allows you to reduce power
consumption by turning the display off while on standby.
While the System is on standby...
On the main unit
On the remote
To cancel,
repeat the procedure.
Turning Off the Power Automatically
Auto Standby
• This does not function while “FM,” “AM” or “AUDIO IN” is
selected as the source.
To cancel,
repeat the procedure.
Sleep Timer
1
Specify the time (in minutes).
2
Wait until the set time disappears.
To check the time remaining until the shut-off time,
press
SLEEP (while holding SHIFT) once.
To change the display information
• The information displayed and its order vary among the source.
On the main unit
On the remote
AUDIO IN:
Current source information
=
Clock
TUNER AM or FM:
Frequency
=
Clock
DVD/CD:
Current source information
=
Group name, file name and tag information (for MP3, WMA, WAV)
=
Title and chapter
number (while playing)*
1
/Disc or file type (while stopped)
=
Clock
USB:
Current source information
=
Group name, file name and tag information (for MP3, WMA, WAV)
=
Title and chapter
number (while playing)*
1
/Disc or file type (while stopped)
=
Clock
iPod:
Current source information
=
Tag information (artist name, album name, track name)*
2
=
Clock
*
1
Only while playing back the following discs/files:
DVD-VR: Program number/Play List number and chapter number.
MP3/WMA/WAV/JPEG/MPEG-1/MPEG-2/ASF/DivX files: Group and file numbers.
DVD Video: Title and chapter numbers.
*
2
Tag information cannot be displayed for some iPod models (refer to “Enjoying Movies/Music from your iPod” in “Operating
Guide”).
Changing the pattern of the level meter
You can select the appearance of the level meter from 5
patterns (“LVL MTR 1” – “LVL MTR 5”).
(while holding)
(while holding)
1
3
2
4
5 6
7
8
9 p
q
w
r
e
t
y
u
i
1
USB indicator
2
iPod indicator
3
Playback mode indicators
• PRGM indicator
• RND indicator
• Repeat Mode indicators
/
4
FM reception indicators
5
REC (Recording) indicator
6
PRGR (Progressive) indicator
7
Level meter
8
Sound Mode indicators
• S.MODE (Sound Mode) indicator
•
(Surround) indicator
9
HP S (Headphone Surround) indicator
p
V. BASS (Vario Bass) indicator
q
3D P (3D Phonic) indicator
w
C. VOICE (Clear Voice) indicator
e
Karaoke operation indicators
• K.SCORING (Karaoke Scoring) indicator
•
(Mic Mixing) indicator
•
(Echo) indicator
• V.MASK (Vocal Masking) indicator
r
Timer indicators
t
A.STBY (Auto Standby) indicator
y
SLEEP indicator
u
My Sound indicator
i
Main display
(canceled)
The number buttons
Press to enter numbers.
Example:
• To select number 5, press 5.
• To select number 10,
press 10.
• To select number 15,
press 10, 1, then 5.
• To select number 30,
press 10, 3, then 0.
• To select number 125,
press 10, 10, 1, 2, then 5.
The cursor buttons
Press to select an item, adjust
a parameter, or move the
character entry position.
Display Indicators






















