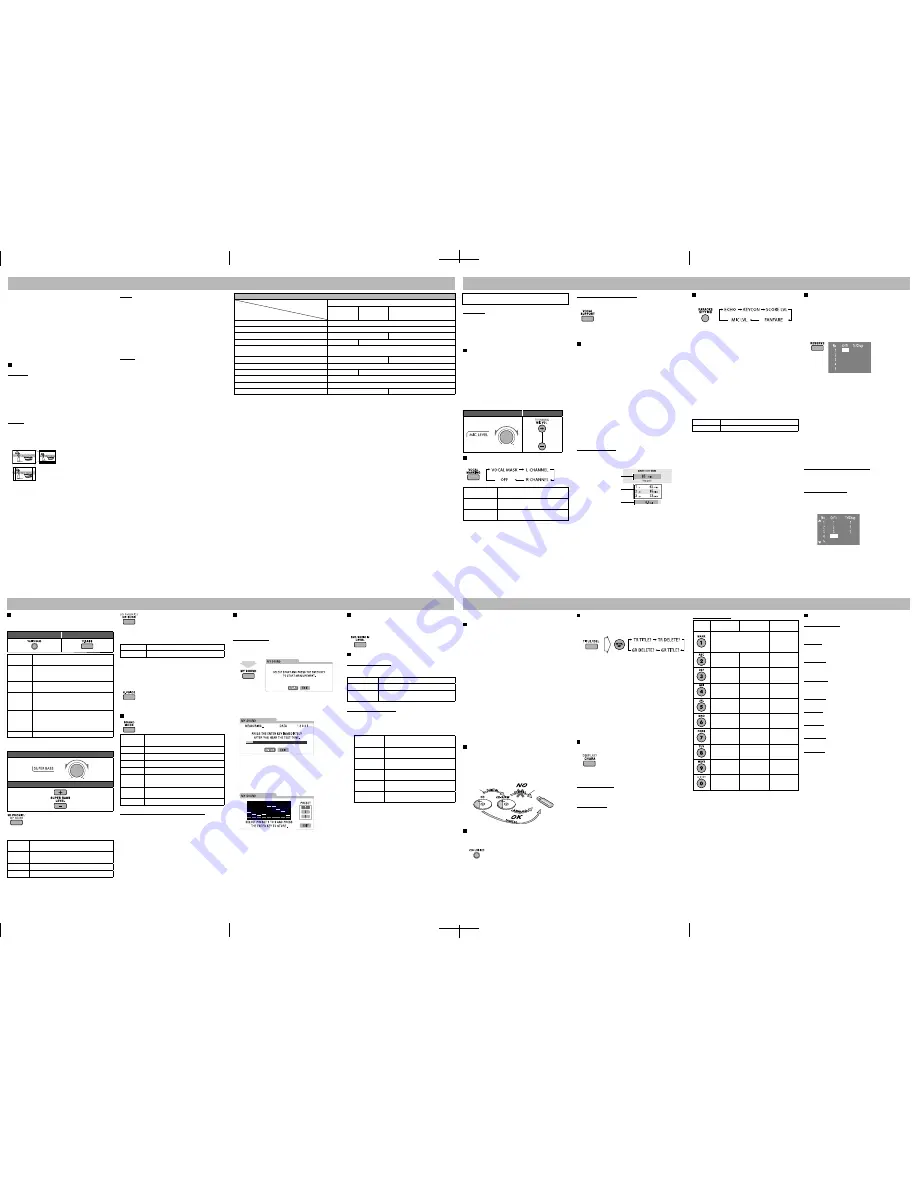
13
15
14
16
GVT0277-016B EN_NX-D4[A] Operating Guide
GVT0277-016B EN_NX-D4[A] Operating Guide
GVT0277-016B EN_NX-D4[A] Operating Guide
GVT0277-016B EN_NX-D4[A] Operating Guide
Setup Menu
AUDIO
•
DIGITAL AUDIO OUTPUT
—To set correctly according
to the connected digital audio equipment (“PCM ONLY”,
“DOLBY DIGITAL/PCM” or “STREAM/PCM”).
•
DOWN MIX
—To select the signal suitable to the
device connected to the OPTICAL DIGITAL OUTPUT
terminals (“DOLBY SURROUND” or “STEREO”). This
function is available when “DIGITAL AUDIO OUTPUT”
is set to “PCM ONLY.”
•
D.RANGE COMPRESSION
—To enjoy powerful sound
even at a low volume level while playing Dolby Digital
software (“AUTO” or “ON”).
OTHERS
•
RESUME
—To activate or deactivate Resume.
•
ON SCREEN GUIDE
—To activate or deactivate the on-
screen guide.
•
DivX REGISTRATION
—To confirm the Registration
Code.
Optical Digital Out Signals
DIGITAL AUDIO OUTPUT
Playback disc/file
Output Signals
STREAM/PCM
DOLBY
DIGITAL/PCM
PCM ONLY
DVD Video with 48 kHz, 16/20/24 bit Linear PCM
48 kHz, 16 bit Linear PCM*
DVD Video with 96 kHz, Linear PCM
48 kHz, 16 bit Linear PCM
DVD Video with Dolby Digital
Dolby Digital bitstream
48 kHz, 16 bit Linear PCM
DVD Video with DTS
DTS bitstream
48 kHz, 16 bit Linear PCM
DVD-R/-RW in DVD-VR format with 48 kHz,
16/20/24 bit Linear PCM
48 kHz, 16 bit Linear PCM*
DVD-R/-RW in DVD-VR format with Dolby Digital
Dolby Digital bitstream
48 kHz, 16 bit Linear PCM
SVCD/VCD/CD
44.1 kHz, 16 bit Linear PCM/48 kHz, 16 bit Linear PCM
CD with DTS
DTS bitstream
44.1 kHz, 16 bit Linear PCM
MP3/WMA/WAV/MPEG-1/MPEG-2/ASF
32/44.1/48 kHz, 16 bit Linear PCM
DivX with MP2, MP3
32/44.1/48 kHz, 16 bit Linear PCM
DivX with Dolby Digital
Dolby Digital bitstream
32/44.1/48 kHz, 16 bit Linear PCM
* While playing some DVDs, digital signals may be emitted at 20 bits or 24 bits (at their original bit rate) through the OPTICAL
DIGITAL OUTPUT terminal if the discs are not copy-protected.
16:9
4:3 LB
4:3 PS
You can change the settings of the System.
• The Setup Menu can be used when “DVD/CD” or “USB”
is selected as the source.
1
When playback is stopped, press SET UP while
holding SHIFT to display the Set up Menu.
2
Select the menu and item using the cursor
buttons.
3
Press
ENTER/SET.
4
Select the options using the cursor buttons, then
press ENTER/SET.
To clear the Setup Menu,
press SET UP (while holding
SHIFT).
Menus and items
LANGUAGE
•
MENU LANGUAGE
—To select initial menu language for
DVD Video.
•
AUDIO LANGUAGE
—To select initial audio language
for DVD Video.
•
SUBTITLE
—To select initial subtitle language for DVD
Video or select “OFF.”
•
ON SCREEN LANGUAGE
—To select “ENGLISH,”
“CHINESE” or “SPANISH” as the on-screen language.
PICTURE
•
MONITOR TYPE
—To select the monitor type to match
your TV (“16:9 NORMAL,” “16:9 AUTO,” “4:3 LB,”
“4:3 PS,” “16:9 MULTI NORMAL,” “16:9 MULTI AUTO,”
“4:3 MULTI LB” or “4:3 MULTI PS”).
•
PICTURE SOURCE
—To select “AUTO,” “FILM” or
“VIDEO” to obtain optimal picture quality.
•
SCREEN SAVER
—To activate or deactivate Screen Saver.
•
FILE TYPE
—To select “AUDIO,” “STILL PICTURE” or
“VIDEO” as the file type on the disc and “USB.”
Sound & Picture Adjustments
Setting My Sound (for DVD/CD and USB)
My Sound creates an appropriate equalization pattern for
your listening condition.
• This does not function for DivX files.
To set up My Sound
1
Select “DVD/CD” or “USB” as the source.
2
Enter My Sound setup to measure your hearing.
On
the
TV
“MY SOUND” and “MEASURE“ appear alternately on
the display.
3
Start the measurement.
A test tone comes out of the speakers.
4
Each time you hear the tone, press ENTER/SET to
memorize the measurements.
You hear 5 test tones from the speakers.
After finishing the measurement, an appropriate
equalization pattern is created and it is shown in white on
the TV screen.
• The last equalization pattern stored into the selected
preset number is shown in green.
• To return to the measurement, select “EXIT” on the TV
screen, then press ENTER/SET.
5
Select a preset number from 1 to 3 to store the
equalization pattern using the cursor buttons.
6
Press ENTER/SET to store the equalization
pattern.
• To store other equalization patterns, press the button
again and repeat steps
3
to
6
.
To select the preset My Sound,
press MY SOUND
repeatedly.
Adjusting the Sound
Various Bass Effect
—To create a sound suitable for the
playback source.
On the main unit
On the remote
LITEnEASY
Suitable for Karaoke and classical music. You
can obtain a comfortable bass sound.
MOVIE
Suitable for a video source and playback of
external component. You can obtain a strong
bass sound.
TECHNO
Suitable for disco or techno music. You can
obtain a strong bouncy bass sound.
TURBO
Suitable for most kinds of music and
playback of external component. You can
obtain a balanced bass sound.
AUTO
The System automatically applies TURBO,
LITEnEASY, MOVIE or TECHNO
according to the playback source (initial
setting).
OFF
No sound effect.
Superbass level adjustment
—From level 1 to level 5.
On the main unit
On the remote
3D Phonic (for DVD/CD and USB)
—To create
3-dimensional sound field.
• This does not function for MPEG-1/MPEG-2/ASF/DivX
files.
ACTION
Suitable for action movies and sports
programs.
DRAMA
Creates natural and warm sound. Enjoy
movies in a relaxed mood.
THEATER
Enjoy sound effects like in a major theater.
OFF
Canceled.
Headphone Surround (for DVD/CD and
USB)
—To enjoy a surround effect while
listening through headphones.
• This does not function for MPEG-1/MPEG-2/ASF/DivX
files.
SURR ON
HP Surround is activated.
SURR OFF
Canceled.
• If you plug in the headphones while 3D Phonic is in use,
Headphone Surround is turned on automatically.
• When 3D Phonic is not in use and Headphone Surround
is turned on, unplugging the headphones turns 3D Phonic
to “ACTION.”
Clear Voice (for DVD/CD and USB)
—To
make dialogues clear for a center channel signal
on multi-channel software, and 2-channel
software with 3D Phonic activated.
Selecting the Sound Modes
Sound Mode (for DVD/CD, USB and iPod)
—
To select one of the preset Sound Modes.
ROCK
Boosts low and high frequency. Good for
acoustic music (initial setting).
POP
Good for music with an emphasis on vocal.
CLASSIC
Good for classical music.
DANCE
Increases resonance and bass.
HALL
Adds depth and brilliance to the sound.
STADIUM
Adds clarity and spreads the sound, as in an
outdoor stadium.
USER1/2/3
Your individual mode stored in memory.
See below.
FLAT
Canceled.
To create your own sound modes (User Mode)
1
Select one of the preset Sound Modes.
2
Press
ENTER/SET.
3
Press
2
or
3
to select BASS (bass) or TRE
(treble) to adjust.
4
Press
5
or
∞
to adjust the parameters then press
ENTER/SET.
5
Press
2
or
3
to select one of the user modes
(USER1–3) to store your setting into.
6
Press ENTER/SET to finish.
Presetting Automatic DVD Sound Increase Level
DVD LEVEL
—To select the sound increase level for the
currently loaded DVD, if DVD sound is recorded at a lower
level than other discs and sources.
Changing the Picture Tone
To select a picture tone
While playing, press VFP, then select the preset picture tone
using the cursor buttons.
NORMAL
Normally select this.
CINEMA
Suitable for a movie source.
USER1/2
You can adjust parameters and can store
the settings. (See below.)
To adjust the picture tone
1
Select either USER 1 or USER 2.
2
Select a parameter to adjust using the cursor
buttons then press ENTER/SET.
GAMMA
Adjust if the neutral color is bright or
dark (–3 to +3).
BRIGHTNESS
Adjust if the entire picture is bright or
dark (–8 to +8).
CONTRAST
Adjust if the brightness ratio is
unnatural (–7 to +7).
SATURATION
Adjust if the picture is whitish or
blackish (–7 to +7).
TINT
Adjust if the human skin color is
unnatural (–7 to +7).
SHARPNESS
Adjust if the picture is indistinct (–8
to +8).
3
Adjust the parameter using the cursor buttons,
then press ENTER/SET.
4
Repeat
steps
2
and
3
to adjust other parameters.
To clear the screen,
press VFP again.
2 sec.
Enjoying Karaoke
IMPORTANT
• Always set MIC LEVEL to “MIN” (0) before disconnecting
the microphone.
• MIC LEVEL adjustment is valid for both microphones
connected to the MIC 1 and MIC 2 jacks.
• While Mic Mixing is activated, recording and editing are
not available.
Singing Along (Karaoke)
1
Connect the microphone(s) (not supplied) to the
MIC 1 and/or MIC 2 jack.
Mic Mixing will be automatically activated.
• If a microphone is already connected and Mic Mixing
is not activated, press MIC MIX to reactivate Mic
Mixing.
To cancel the Mic Mixing,
press MIC MIX.
2
Start playing a source.
3
Sing into the microphone.
4
Adjust the microphone level and volume.
On the main unit
On the remote
Adjusting the Sound Track for Karaoke
While Mic Mixing is activated...
VOCAL MASK
Reduces the vocal from stereo (2-
channel) source.
L CHANNEL
Reproduces only the left audio
channel.
R CHANNEL
Reproduces only the right audio
channel.
To return to normal playback,
select “OFF.”
To restore the vocal temporarily
While Vocal Masking, L CHANNEL or R CHANNEL is
activated...
The vocal or stereo effect will be restored temporarily.
To return to Vocal Masking, L CHANNEL or R CHANNEL,
press the same button again.
Scoring Your Karaoke Skill (for DVD/CD and USB)
• It is recommended to select the sound track as follows:
For
Karaoke DVD Video:
Select a sound track with vocal.
For
Karaoke SVCD/CD:
Select “ST,” “ST1” or “ST2.”
• After selecting a sound track, select VOCAL MASK, L
CHANNEL or R CHANNEL using the VOCAL MASKING
button.
1
Select “DVD/CD” or “USB” as the source.
2
Connect the microphone(s).
3
Press KARAOKE SCORING to activate Karaoke
Scoring.
•
To cancel Karaoke Scoring before playback,
press the
same button again. “KSCORE OFF” appears on the
display.
4
Start playback and sing into the microphone.
Scoring starts.
• The K.SCORING indicator flashes during scoring.
• When you press
4
or
¢
, Karaoke Scoring is
canceled and the selected track/file restarts.
Result of the scoring
After the song ends, playback stops and the score board
appears on the TV screen with fanfare.
• When you press
8
, scoring is canceled. When playback
starts again, scoring starts from that point.
• If you do not sing for about 2 minutes after Karaoke
Scoring starts, Karaoke Scoring is canceled.
• To obtain a correct scoring result, it is recommended to
sing the song completely. If the singing time is less than 3
minutes, the scoring result may be “0” or incorrect.
Changing the Karaoke Setting
1
Select the item you want to change.
* Appears only when “DVD/CD” or “USB” is selected as
the source with Mic Mixing activated.
2
Change the parameter or the setting using the
cursor buttons.
ECHO
—To apply an echo to your voice.
• You can adjust the echo level from ECHO OFF (no effect)
to ECHO 6 (strongest).
KEYCON
—To adjust the key only while playing.
• This function is not available for ASF and DivX files.
• Key adjustment will be canceled when you deactivate Mic
Mixing, or select another track or file, or change the disc.
• You can adjust the key level from +6 to –6.
To return to normal key,
select “0.”
SCORE LVL
—To change the calculation level (“PRO” or
“AMATEUR”) of Karaoke Scoring.
PRO
Calculation level is strict.
AMATEUR
Calculation level is lenient.
FANFARE
—To turn on/off the fanfare.
MIC LVL
—To change the mic volume.
• The mic volume level can be adjusted in 16 steps from
MIN (0) to MAX (15).
Reserving Karaoke Songs—Karaoke Program Play
(for DVD/CD)
You can determine the playback order. You can program up
to 12 steps.
1
Select “DVD/CD” as the source.
2
Start and stop playback of the disc.
3
Connect the microphone(s).
4
Activate Karaoke Program Play.
• The PRGM indicator flashes during this mode.
5
Select songs you want for Karaoke Program Play.
Press the number buttons to select songs in the following
order.
1
Select a title/group.
2
Select a chapter/track/file.
• To cancel the procedure, press RESERVE. The PRGM
indicator disappears.
6
Start
playback.
Karaoke Reserve screen disappears and playback starts in
the order you have programmed.
•
For the Karaoke Program Play with Karaoke
Scoring:
Each time the song ends, playback stops and
the score board appears. Press
3
to start playback of
the next track.
7
Sing into the microphone.
8
Adjust the microphone level and volume.
To check the programmed contents
Press RESERVE to display Karaoke Reserve screen.
• You cannot display Karaoke Reserve screen while Karaoke
Scoring is in use.
To modify the program
Press RESERVE to display Karaoke Reserve screen.
To erase the unwanted step:
1
Select the step you want to erase using the cursor
buttons.
2
Press CANCEL while holding SHIFT.
• To erase the entire program, repeat the procedure.
To add steps in the program:
Repeat step
5
.
DO NOT keep the microphones connected while they are
not in use.
The latest top 3
Your score
The calorie you
consumed in your
singing
*
*
*
Editing Titles to Tracks or Groups
1
Start and stop playback of the USB device.
2
Select a group/track you want to edit.
3
4
Start
editing.
• See “How to Enter Titles” below for editing titles.
5
Press ENTER/SET to finish.
• To go back to the previous step, press
7
.
• To quit editing, press CANCEL while holding SHIFT.
TR TITLE?
—To edit the track title.
GR TITLE?
—To edit the group title.
You can give titles to the tracks and groups.
– Up to 24 characters for a track and up to 28 characters
for a group.
TR DELETE?
—To erase the track.
GR DELETE?
—To erase the group.
How to Enter Titles
1
Select the character type.
2
Enter a character using the number buttons, then
press ENTER/SET to confirm the entry.
To erase a character
When the character entry position is on the character you
want to erase, press CANCEL while holding SHIFT.
To enter a space
Select the space by pressing MARK. (See “Available
characters” next.)
• You can also enter a space at the end of a title using the
cursor buttons.
Available characters
Button
Uppercase
character
Lowercase
character
Numerical
character
(Space) ,
!
,
#
,
$
,
%
,
&
,
’
,
(
,
)
,
+
,
–
,
.
,
=
,
@
, _ ,
`
• Some symbols may not
appear on the display.
1
ABC
abc
2
DEF
def
3
GHI
ghi
4
JKL
jkl
5
MNO
mno
6
PQRS
pqrs
7
TUV
tuv
8
WXYZ
wxyz
9
—
—
0
Recording & Editing Operations
You can record only from CD-DA discs.
Before you Start Recording
• It may be unlawful to record or play back copyrighted
material without the consent of the copyright owner.
• The recording level is not affected by the volume.
• You cannot record tracks while Mic Mixing is activated.
• Key Control is not effective during Karaoke recording.
• You cannot record tracks while Karaoke Scoring is
activated.
• Repeat Mode cannot be used for recording.
• You cannot record or edit tracks while you are setting My
Sound.
• You can record up to 999 tracks to the USB device. If you
try to record a track after recording 999 tracks, “TRACK
FULL” appears on the display and the track will not be
recorded.
• You cannot start recording into a USB device while
“READING” is shown on the display.
• You cannot record tracks into the root folder.
• Do not disconnect a USB device while playing/recording/
editing. It may cause malfunction.
• Do not vibrate the System while recording tracks. Take
care especially while the REC indicator is flashing or while
“WRITING” is shown on the display. It may damage the
recorded tracks on the USB device.
About SCMS (Serial Copy Management System)
The System uses the Serial Copy Management System which
allows only first-generation digital copies to be made of
premastered software such as regular CDs.
If you try to record from a duplicated CD-R or CD-RW into
the USB device, “SCMS ERROR” appears on the display. In
this case, record in analog.
Recording from a Disc
1
Start and stop playback of the disc.
2
Enter recording mode.
3
Select a group to record the tracks into using
4
/
¢
buttons.
4
Press
CD
3
USB REC (on the main unit) to start
recording.
When playback ends, recording also stops.
To stop recording manually,
press
7
.
1st generation
2nd generation
Display Message for Recording or Editing Operations
NO DEVICE, NO USB
• No USB device is connected or the connected USB device
is not compatible with this System.
PROHIBIT
• The USB device is prohibited from editing file/group.
• The same title has been recorded.
TRACK FULL
• The USB device exceeds the maximum number of files it
can store.
SCMS ERROR
• You have tried to copy from a duplicated disc to the USB
device.
DEVICE ERR
• The unit has failed to read the USB device.
CAN’T REC
• The music cannot be recorded.
DATA FULL
• The capacity of memory for USB device is full.
PROTECTED
• The USB device is write-protected.
CAN’T PLAY
• Playable format file does not exist in USB device.
On the TV
On the TV
(on the main unit)




