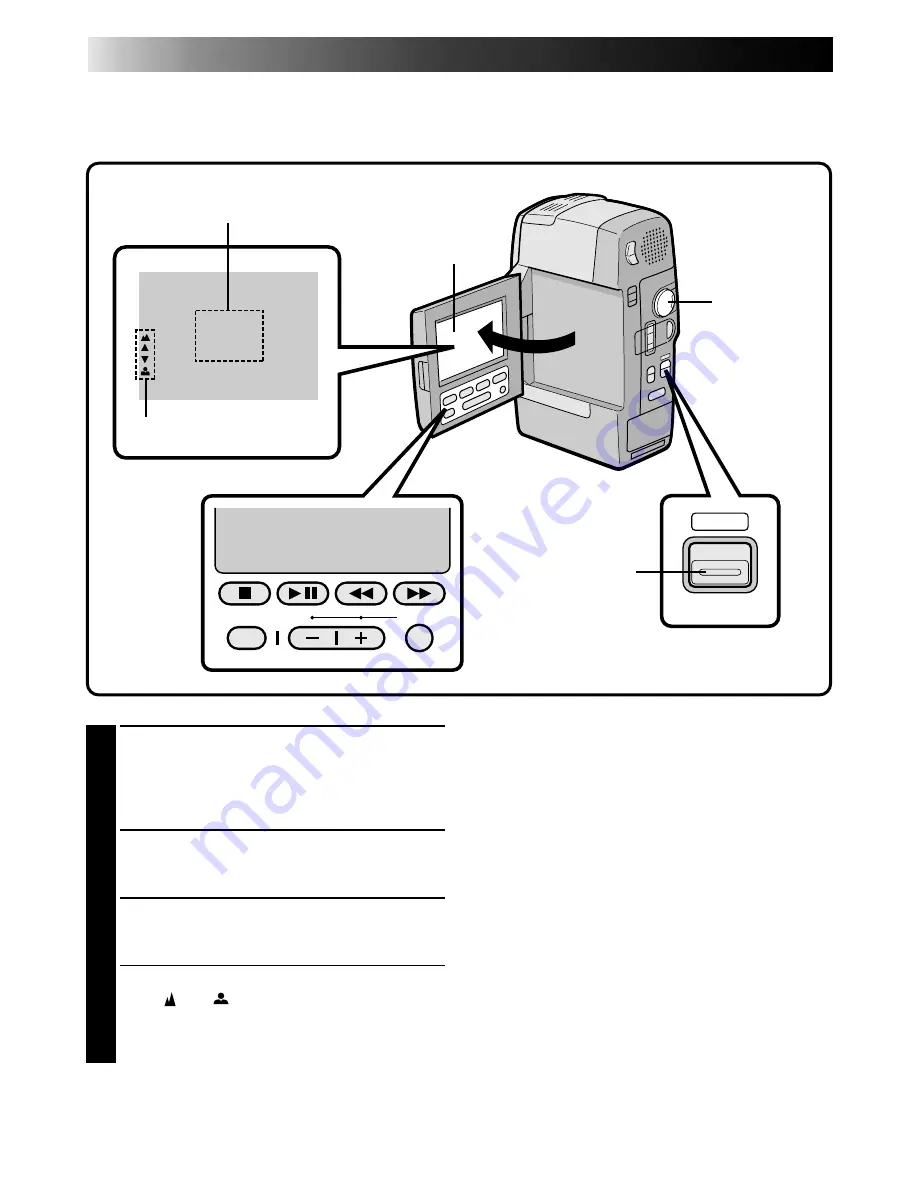
46
EN
1
SELECT MODE
First make sure the LCD monitor is open fully.
Turn the Power Dial to "REC" while pressing
down the lock button located on the dial, and
set the shooting mode selector to "MANUAL".
2
ACCESS MANUAL FOCUS DISPLAY
Press
46
. “FOCUS” is displayed in the LCD
monitor. The focus is locked at this point.
3
ADJUST FOCUS
Press “+” to adjust to faraway targets, or “–” to
focus on closer targets.
• When the focus reaches its near or far limit,
the “ ” or “ ” will begin blinking.
• When focus cannot be adjusted manually, try
zooming in or out, then try the manual focus
adjustment again.
Manual Focus Adjustment
The recorder, in most cases, adjusts the focus from 10 cm to infinity automatically. However, when focusing
is difficult or when the subject is not in the middle of the LCD monitor, adjust the focus manually.
To Change To Auto Focus . . .
..... Press
46
. The manual focus indicators
disappear. Or set the shooting mode selector to
“AUTO”.
NOTES:
●
When "FOCUS" is not displayed on the LCD
monitor, Manual Focus Adjustment is not
available. To make it appear, press the IND/
DISPLAY button.
●
Manual focus is recommended in the following
situations:
•
When shooting a flat wall, a blue sky or an
object with little or no contrast.
•
When wire or other obstacles come between the
camcorder and the subject.
•
When shooting in dark places.
•
When shooting objects with a detailed design or
pattern.
•
When shooting under flourescent or flickering
lighting.
RECORDING
Advanced Features (Cont.)
MENU
BRIGHT
IND/DISPLAY
FOCUS
AUTO
MANUAL
FOCUS PRO.
EXP.
Focus zone
(Focus is adjusted at the center of the screen)
LCD monitor
Manual focus indicator
Shooting mode
selector
Power Dial






























