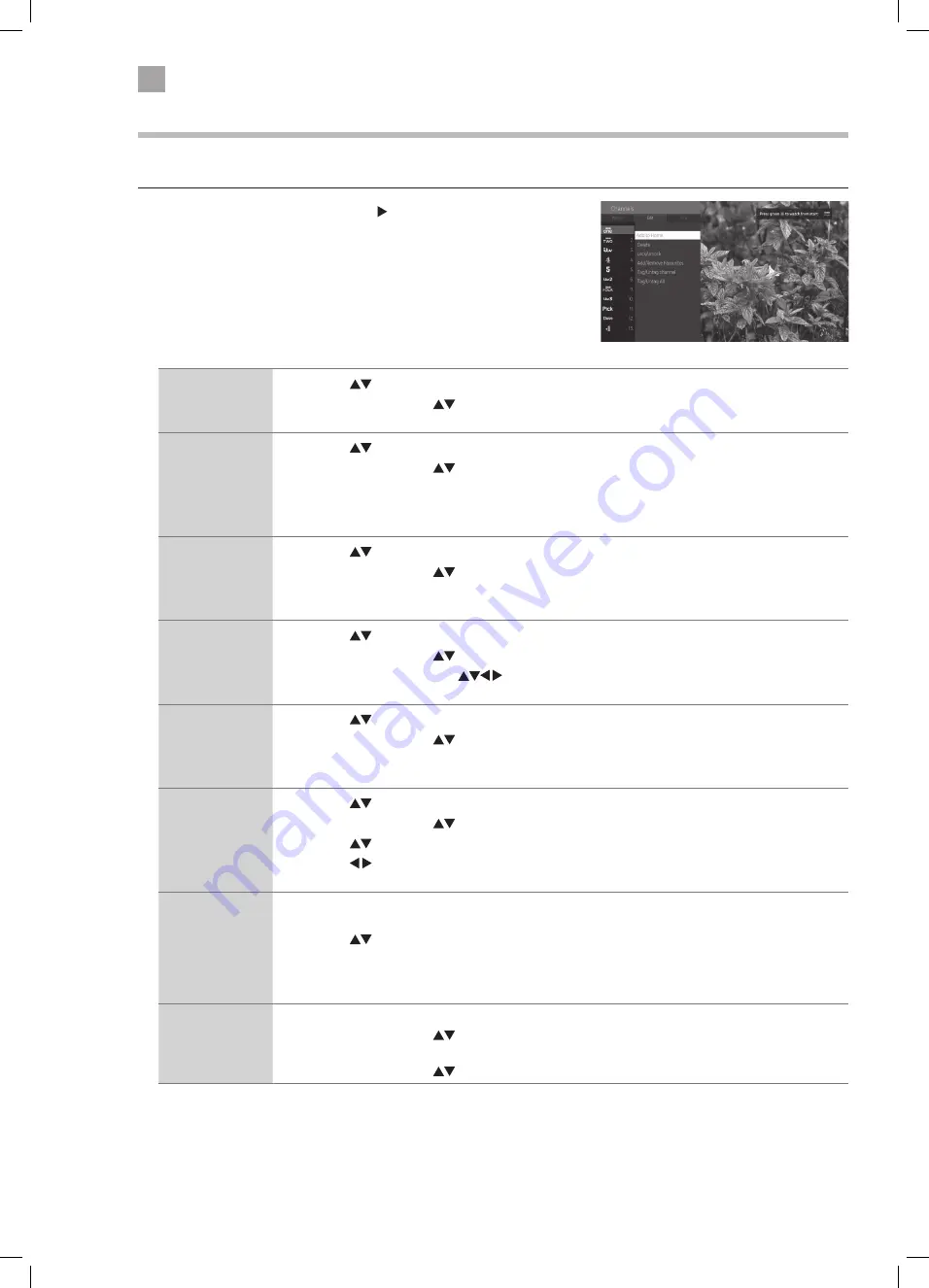
24
4
Customising TV Settings
Editing the Channel List
You can add channels to your home menu, delete, lock, add favourites, or tag channels in the EDIT CHANNEL LIST menu.
1. Press the OK button and then press the buttons to select Edit and
then press the OK button. The EDIT menu will now be displayed.
Add to Home
1. Press the
buttons to select the channel that you wish to add to your home menu.
2. Press OK, then press the
buttons to select ADD TO HOME then press OK. The channel will now
be added onto the home menu bar.
Move
1. Press the
buttons to select the channel that you wish to move.
2. Press OK, then press the
buttons to select MOVE then press OK.
3. Press the NUMBER buttons to enter the channel number that you want to move the channel to,
then press OK.
4. Select YES and press OK. The channel will now have moved positions in the channel list.
Delete
1. Press the
buttons to select the channel that you wish to delete.
2. Press OK, then press the
buttons to select DELETE then press OK.
3. Select YES and press OK. The channel will be deleted. To get the channel back you will need to tune
your TV in again.
Edit name
1. Press the
buttons to select the channel that you wish to change the name of.
2. Press OK, then press the
buttons to select EDIT NAME then press OK.
3. A keyboard will appear press
buttons to enter the new name of the channel, then select OK
press OK.
Lock/Unlock
1. Press the
buttons to select the channel that you wish to lock.
2. Press OK, then press the
buttons to select LOCK/UNLOCK then press OK.
3. Press the NUMBER buttons to enter your PIN number. The lock symbol will appear next to the
channel. To view the locked channel you will now have to enter your PIN number.
Add/Remove
Favourites
1. Press the
buttons to select the channel that you wish to add or remove from your favourites.
2. Press OK, then press the
buttons to select ADD/REMOVE FAVOURITES then press OK.
3. Press the
buttons to select the list you want to add the channel into.
4. Press the buttons to select YES or NO, then press OK. The list number will now appear next to
the channel number to show its been added to your favourites.
Tag/Untag
Channel
You can tag and individual channel or multiple channels, which you can then move, lock or delete all in
one go. You can move a maximum of 10 channels at once.
1. Press the
buttons to select the channel that you wish to tag then press OK. A tick will appear
next to the channel. You can tag more than one channel at a time, just use the same process.
2. Press BACK, the EDIT menu will appear, you can now choose if you want to Move or Delete the
tagged channels
Tag/Untag All
You can tag all channels, which you can then delete or lock all in one go.
1. Press OK, then press the
buttons to select the TAG/UNTAG ALL. A tick will appear next to all the
channels.
2. Press OK, then press the
buttons to select DELETE or LOCK then press OK.
JVC 32' LED Smart HD TV LT-32C600 Manual.indd 24
JVC 32' LED Smart HD TV LT-32C600 Manual.indd 24
23/12/2020 14:41
23/12/2020 14:41






























