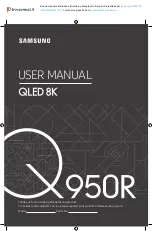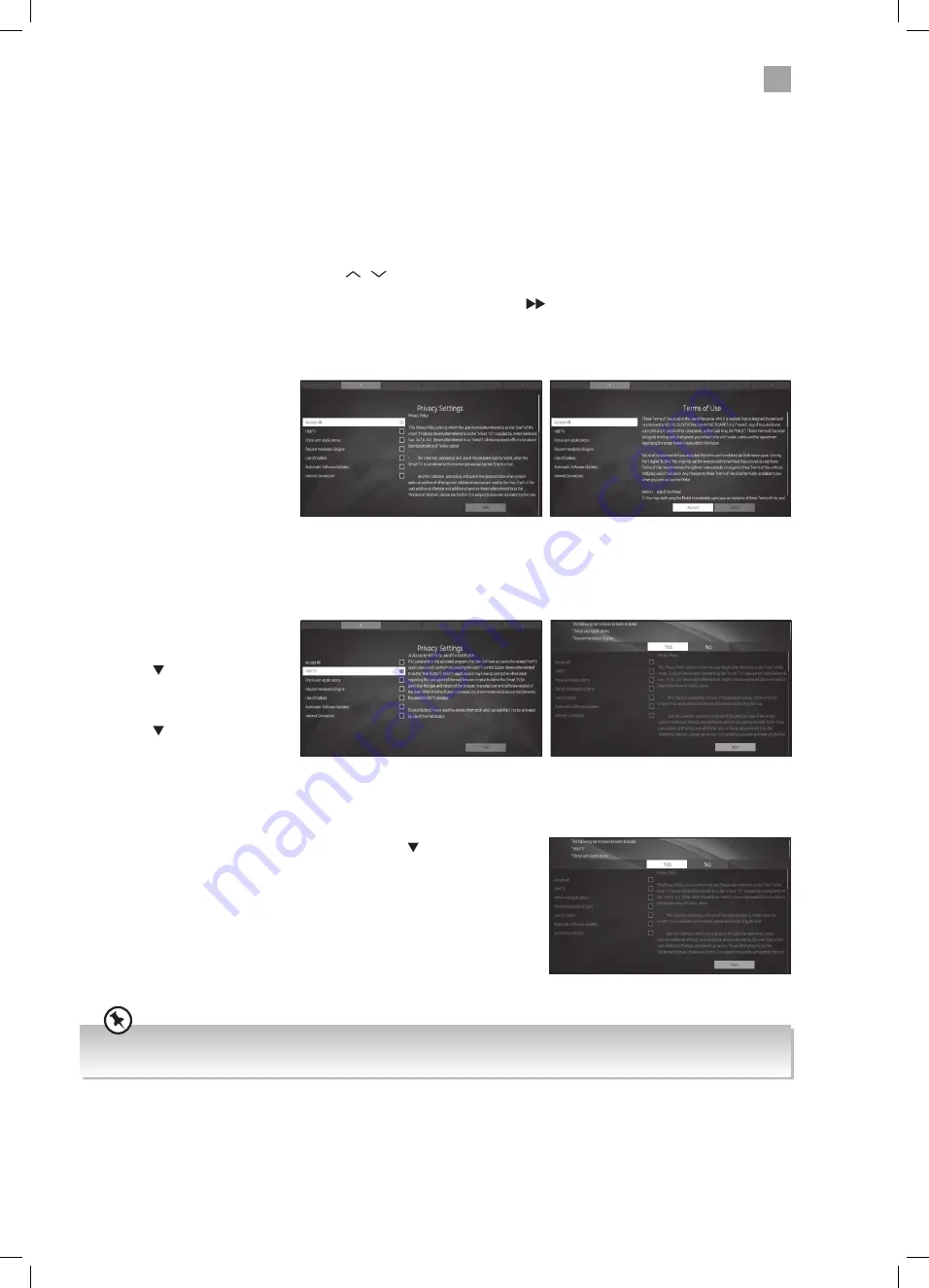
15
3
Initial Setup
Select Individual Settings
If you don’t want to accept all the setting you can choose to activate settings individually.
11. First make sure Accept All is
deactivated.
12. Press the button to highlight
your desired setting then press
OK to activate it.
13. Press the button to highlight
NEXT then press OK, a list will
appear highlighting the settings
that you haven't accepted. Select
YES to continue.
Choosing to Activate No Settings
14. If you don't wish to accept any of the settings press the button to highlight
NEXT then press OK. You will be informed that you haven't enabled HbbTV
and Portal and Applications. Select YES and press OK.
15. You're TV will now skip section 6 'Connecting to the Internet' and start to
tuning.
You will NOT have any smart functionality once your TV has tuned in. Select
Yes and Press OK.
Before you are able to connect to the internet and use the smart features of your TV, you MUST make sure that some Privacy
Settings are activated. This is part of the Initial Setup process or if you skip it, you can select them later by either pressing the
SMART button where you'll be directed to the Privacy Settings menu or you can select the Privacy settings directly from Settings
menu.
To use Smart functions the minimum settings that you will need to activate are Portal and Applications and Internet
connection . For Red Button services you must activate HbbTV.
By activating these settings you are allowing the TV Manufacturer to store data to help improve the performance and user
experience of your TV.
Each setting has a description, if you press the P / button when the setting is highlighted you will be able to scroll up and
down the text to read the description. To access all the features of your Smart TV you must be connected to the internet. If you do
not wish to set up your network connection you can skip this section by pressing
, however we recommend you set up your
network connection now.
Press OK to Accept Terms of Use
Reminder of setting not selected
Press OK to Accept All
To enjoy Freeview Play and Smart functionality your TV must have enabled ‘Portal and Applications’ and ‘Internet
Connection’ in the Privacy Setting and then connect to the internet.
To Accept ALL (recommended)
8. To accept all the setting press
the OK button.
9. The 'Terms of Use' screen will
appear. Press OK to accept the
terms.
10. All of the boxed will now
be ticked and NEXT will be
highlighted, press OK.
JVC 32' LED Smart HD TV LT-32C600 Manual.indd 15
JVC 32' LED Smart HD TV LT-32C600 Manual.indd 15
23/12/2020 14:41
23/12/2020 14:41