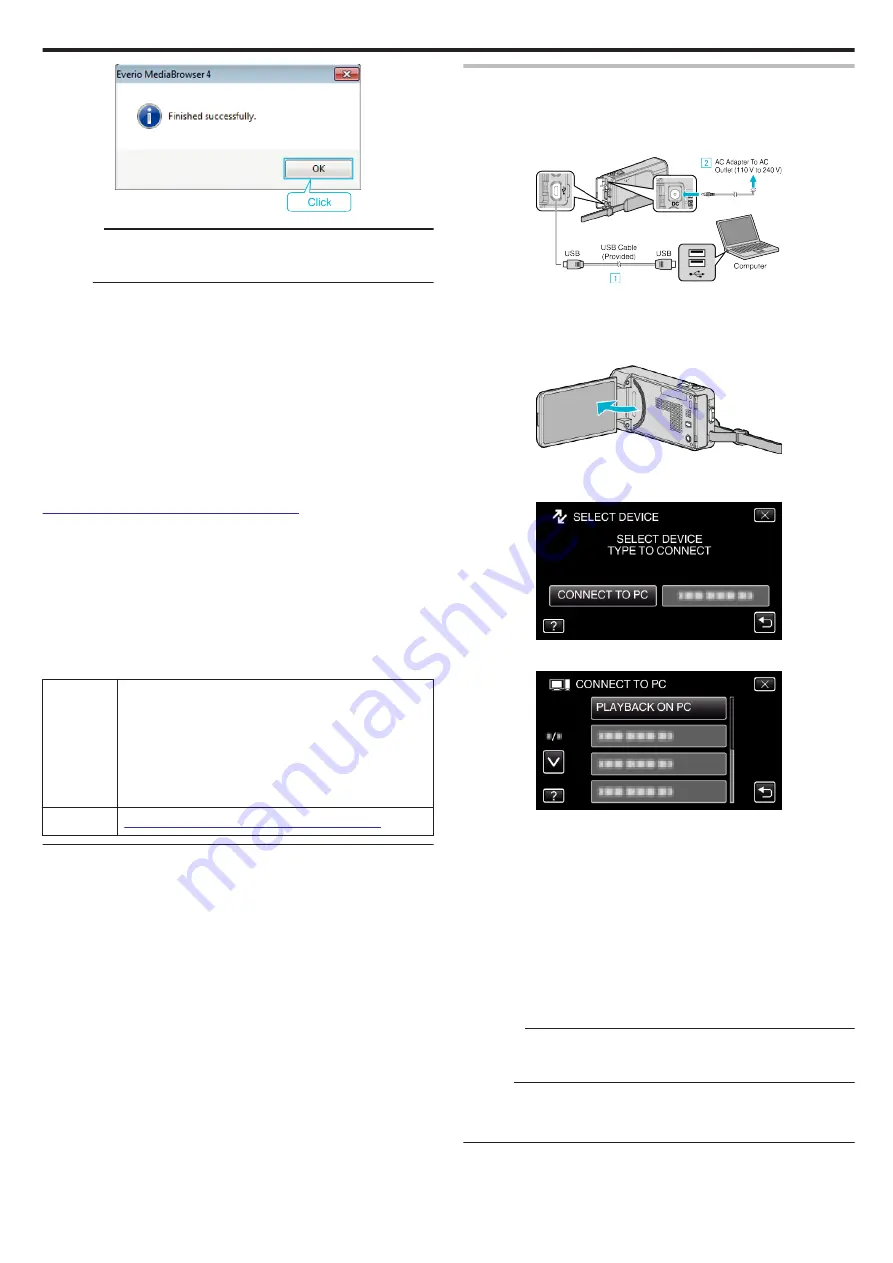
.
Caution :
0
To view the help file of Everio MediaBrowser 4, select “Help” from the
Everio MediaBrowser 4’s menu bar or press F1 on the keyboard.
Memo :
0
The following types of discs can be used on the provided software Everio
MediaBrowser 4.
DVD-R
DVD-R DL
DVD-RW
DVD+R
DVD+R DL
DVD+RW
0
The following formats are supported by the provided software Everio
MediaBrowser 4.
AVCHD
DVD-Video*
*To create DVD-Video discs, it is necessary to install the additional software.
For details, refer to the Pixela homepage.
http://www.pixela.co.jp/oem/jvc/mediabrowser/e/
0
Use Everio MediaBrowser 4 Player to play back an AVCHD disc. Refer to
the help file of the provided Everio MediaBrowser 4 software to operate.
0
When copying videos recorded in UXP recording mode to create an
AVCHD disc, the videos need to be converted to XP recording mode
before copying. Therefore, it may take a longer time than copying videos
recorded in other modes.
0
To view the help file of Everio MediaBrowser 4, select “Help” from the
Everio MediaBrowser 4’s menu bar or press F1 on the keyboard.
0
If you encounter any problems with the provided software Everio
MediaBrowser 4, please consult the “Pixela User Support Center”.
Telephone
USA and Canada (English): +1-800-458-4029 (toll-free)
Europe (UK, Germany, France, and Spain)
(English/German/French/Spanish): +800-1532-4865 (toll-
free)
Other Countries in Europe
(English/German/French/Spanish): +44-1489-564-764
Asia (Philippines) (English): +63-2-438-0090
China (Chinese): 10800-163-0014 (toll-free)
Homepage
http://www.pixela.co.jp/oem/jvc/mediabrowser/e/
Backing Up Files Without Using Provided Software
Copy the files to a computer using the following method.
1
Remove the AC adapter and battery pack from this unit.
2
Connect the USB cable and the AC adapter.
.
A
Connect using the provided USB cable.
B
Connect the AC adapter to this unit.
0
Be sure to use the supplied AC adapter.
3
Open the LCD monitor.
.
0
This unit turns on and the “SELECT DEVICE” menu appears.
4
Tap “CONNECT TO PC”.
.
5
Tap “PLAYBACK ON PC”.
.
0
Tap
L
to exit the menu.
0
Tap
J
to return to the previous screen.
0
Close the Everio MediaBrowser 4 program, if it starts.
0
Operations are to be performed on the computer after the screen
switches.
6
Select “Computer” (Windows Vista) / “My Computer” (Windows XP) /
“Computer” (Windows 7) from the “Start” menu, then click on the
“JVCCAM_SD” icon.
0
Open the folder with the desired files.
7
Copy the files to any folder in the computer (desktop, etc).
Caution :
0
When the folders or files are deleted/moved/renamed in the computer,
they cannot be played back on this unit anymore.
Memo :
0
To edit/view the files, use a software that supports AVCHD (video)/JPEG
(still image) files.
0
The above operations on computer may vary with the system used.
Copying
159
Summary of Contents for GZ-VX715
Page 1: ...CAMCORDER LYT2463 034A Detailed User Guide GZ VX715 ...
Page 209: ......






























