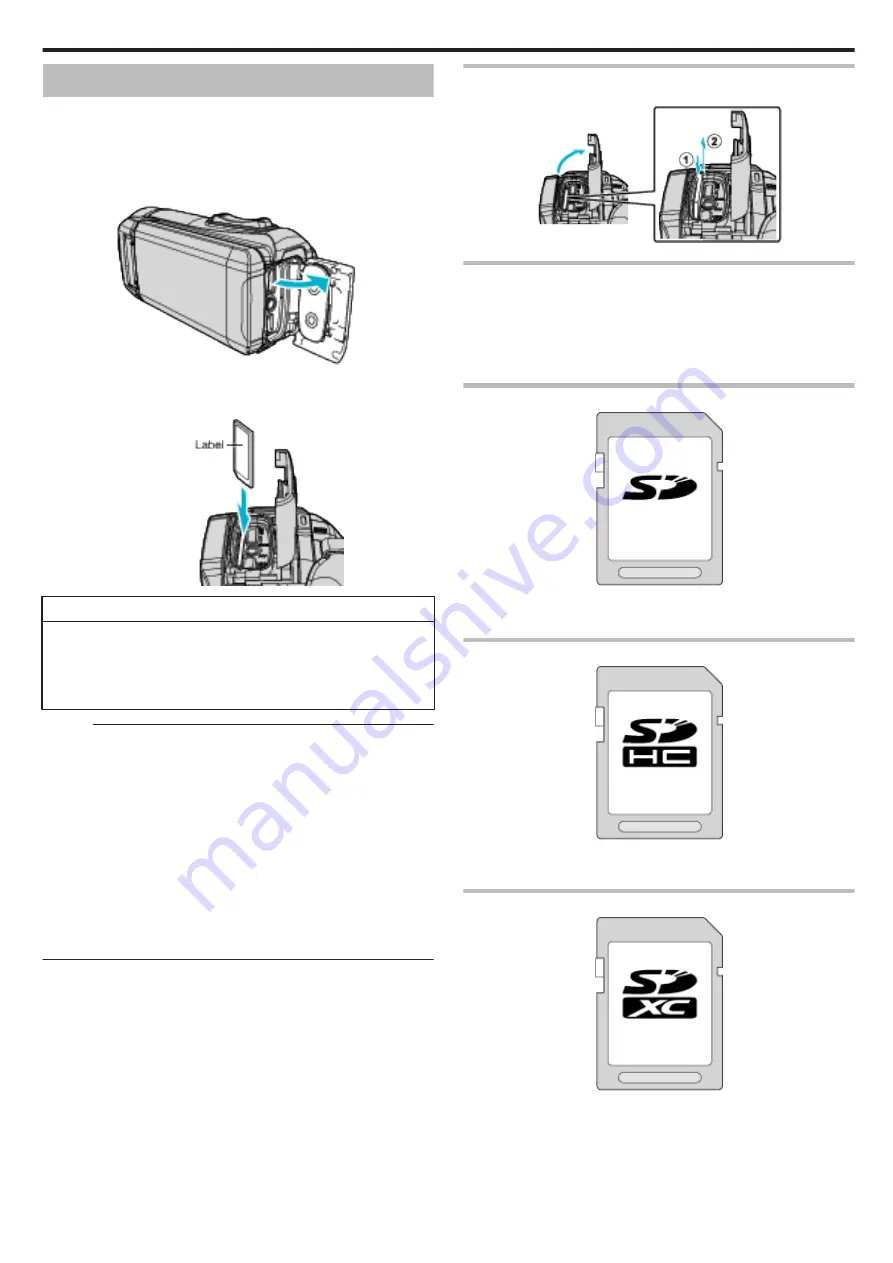
Inserting an SD Card
When a commercially available SD card is inserted, recordings can still be
made to the card without stopping when the remaining recording time on the
built-in memory runs out.
“Approximate Video Recording Time” (
1
Open the terminal cover.
.
2
Close the LCD monitor to turn off this unit.
3
Insert an SD card.
.
Warning
0
Make sure not to insert the SD card in the wrong direction.
It may cause damage to the unit and SD card.
0
Before inserting or removing the SD card, close the LCD monitor and
ensure that the POWER/ACCESS lamp goes off.
0
Do not touch the metal contact area when inserting the SD card.
Memo :
0
When “SEAMLESS RECORDING” is set to “ON”, recordings can still be
made to the SD card without stopping when the remaining recording time
on the built-in memory runs out.
0
Both videos and still images can be recorded on one SD card. It is
recommended to confirm the video operation of the SD card before usage.
0
To record to an SD card, it is necessary to set the recording media to “SD
CARD”.
0
To use a new SD card, or SD card used on other devices, it is necessary
to format (initialize) the SD card using “FORMAT SD CARD” from media
settings.
Removing the Card
Push the SD card inward once, then pull it out straight.
.
Types of Usable SD Card
The following SD cards can be used on this unit.
Operations are confirmed on the SD cards from the following manufacturers.
0
Panasonic
0
TOSHIBA
0
SanDisk
SD Card
.
0
This unit supports 256 MB to 2 GB SD cards.
0
Use a Class 4 or higher compatible SD card (2 GB) for video recording.
SDHC Card
.
0
Use a Class 4 or higher compatible SDHC card (4 GB to 32 GB) for video
recording.
SDXC Card
.
0
Use a Class 4 or higher compatible SDXC card (Max. 128 GB) for video
recording.
Getting Started
9
Summary of Contents for GZ-R30
Page 1: ...CAMCORDER LYT2730 002A Detailed User Guide GZ R30 GZ R70 ...
Page 116: ......
























