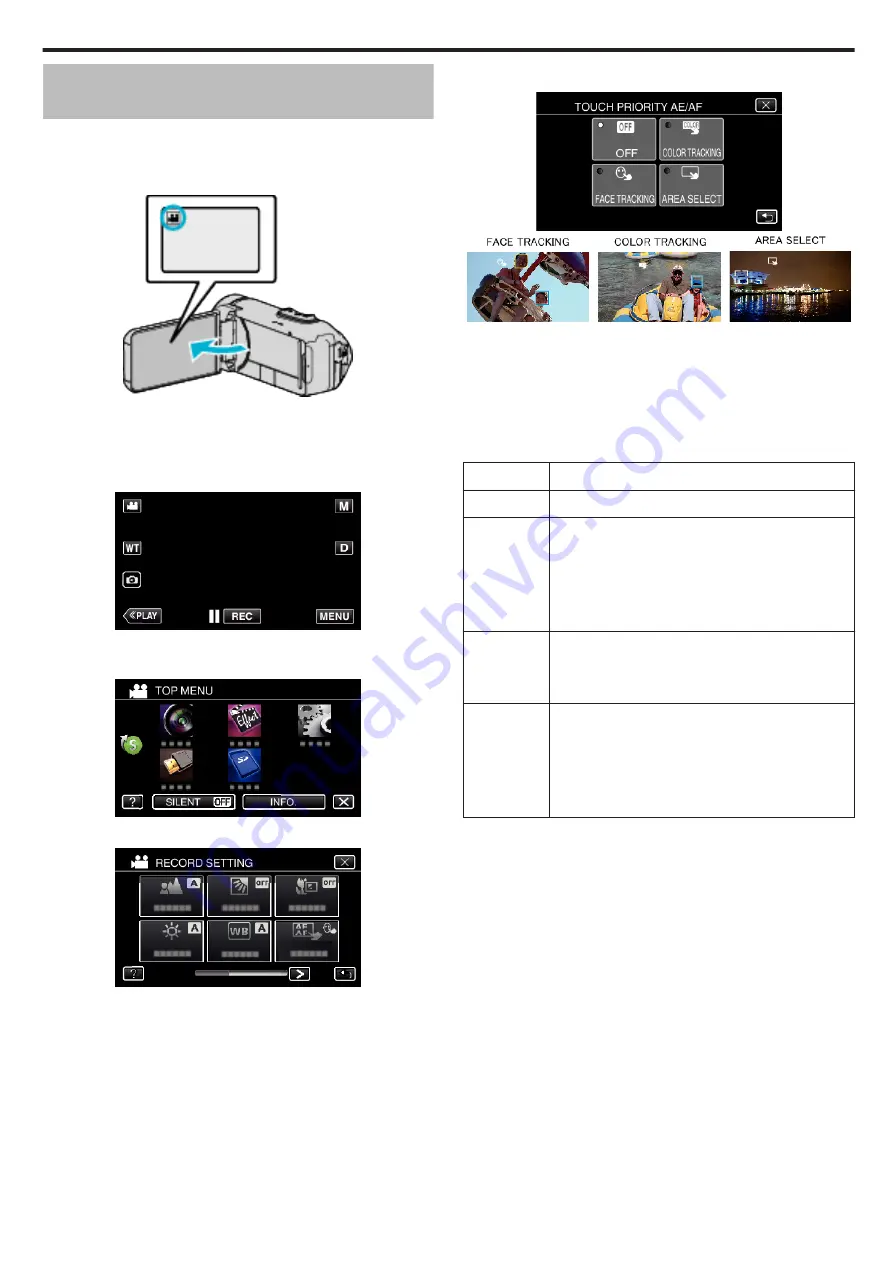
Capturing Subjects Clearly (TOUCH PRIORITY
AE/AF)
“TOUCH PRIORITY AE/AF” is a function that adjusts focus and brightness
based on a tapped position.
This function is available for both videos and still images.
1
Open the LCD monitor.
.
0
Set the recording mode to either
A
video or
B
still image.
0
To switch the mode between video and still image, tap
A
or
B
on the
recording screen to display the mode switching screen.
Tap
A
or
B
to switch the mode to video or still image respectively.
2
Tap “MENU”.
.
0
The top menu appears.
3
Tap “RECORD SETTING”.
.
4
Tap “TOUCH PRIORITY AE/AF”.
.
0
Tap
L
to exit the menu.
0
Tap
J
to return to the previous screen.
5
Tap the desired setting.
.
.
0
Focus and brightness will be adjusted automatically based on the
tapped position (face/color/area). A blue frame appears around the
selected subject (face/color), while a white frame appears around the
selected area.
0
To reset, tap the desired position (face/color/area) again.
0
To cancel “FACE TRACKING” or “COLOR TRACKING”, tap the blue
frame.
0
To cancel “AREA SELECT”, tap the white frame.
Setting
Details
OFF
Deactivates the function.
FACE
TRACKING
e
appears on the screen. Recording is performed while
tracking and automatically adjusting the tapped face
(subject) with appropriate focus and brightness. In
addition, a blue frame appears around the tapped face
(subject). (When the face of a person is registered, it
becomes the main subject and the blue frame appears
even without specific selection.)
COLOR
TRACKING
f
appears on the screen. Recording is performed while
tracking and automatically adjusting the tapped color
(subject) with appropriate focus. In addition, a blue frame
appears around the tapped color (subject).
AREA
SELECT
g
appears on the screen. Recording is performed while
automatically adjusting the tapped area (fixed position)
with appropriate focus and brightness. In addition, a
white frame appears around the tapped area.
AREA SELECT in TOUCH PRIORITY AE/AF is only
available within the optical zoom range. (unavailable
when digital zoom is being used)
Recording
37
Summary of Contents for GZ-R30
Page 1: ...CAMCORDER LYT2730 002A Detailed User Guide GZ R30 GZ R70 ...
Page 116: ......






























