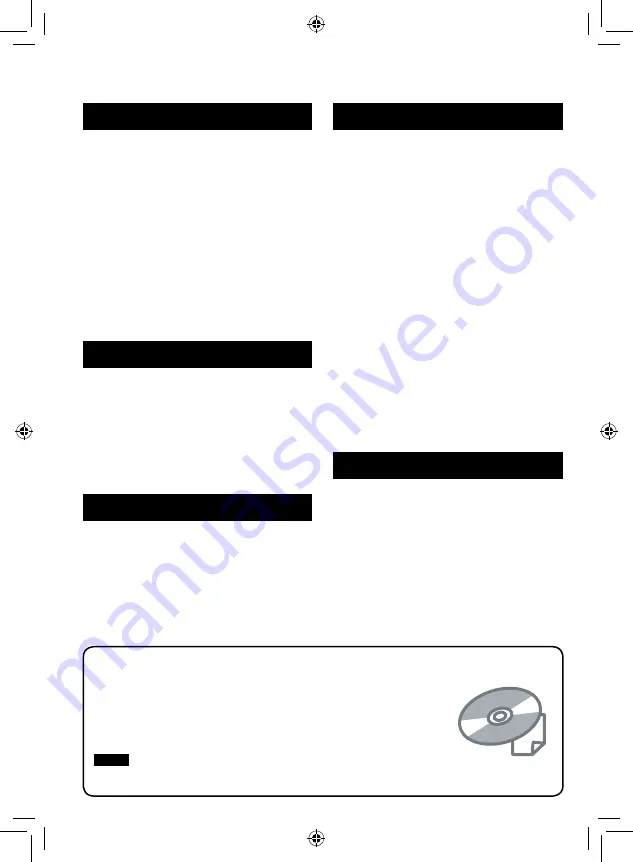
Contents
Accessories ............................................ 9
Attaching the Core Filter to
the USB Cable .............................................9
Index ...................................................... 10
Indications on LCD Monitor ................. 12
Necessary Settings before Use ........... 14
Other Settings ....................................... 15
Checking the Remaining Battery Power ......15
When Using an SD Card .............................15
RECORDING/PLAYBACK
Recording Files ..................................... 16
Video Recording ..........................................16
Still Image Recording ..................................17
Playing Back Files ................................ 18
Video/Still Image Playback ..........................18
Watching Images on TV........................ 19
Managing Files ...................................... 20
Deleting/Protecting Files ..............................20
Copying Files ........................................ 22
Using a DVD Burner to Copy Files from the
Camcorder .................................................22
System Requirements .................................23
Software Installation ....................................23
Connecting the Camcorder to the PC ..........25
File Backup on the PC .................................25
File Backup on the PC without Using
Software .....................................................26
............................. 27
Getting More Use of the Software ...............28
System Requirements .................................29
Connecting the Camcorder to the
Macintosh ...................................................29
File Backup on the Macintosh .....................30
Folder Structure and Extensions ........ 31
Customer Support Information ........... 32
Troubleshooting .................................... 33
Cleaning ................................................ 34
Warning Indications ............................. 35
Specifications ....................................... 36
Cautions ................................................ 38
Terms ..................................................... 40
Read these INSTRUCTIONS to enjoy your CAMCORDER.
For more details on the operations, refer to the GUIDEBOOK in the
supplied CD-ROM.
In order to view the GUIDEBOOK, Adobe
®
Acrobat
®
Reader
TM
or Adobe
®
Reader
®
must be installed.
Adobe
®
Reader
®
can be loaded from Adobe’s web site:
NOTE
Select your desired language with a single click.
The model name is indicated on the bottom of your camcorder.









































