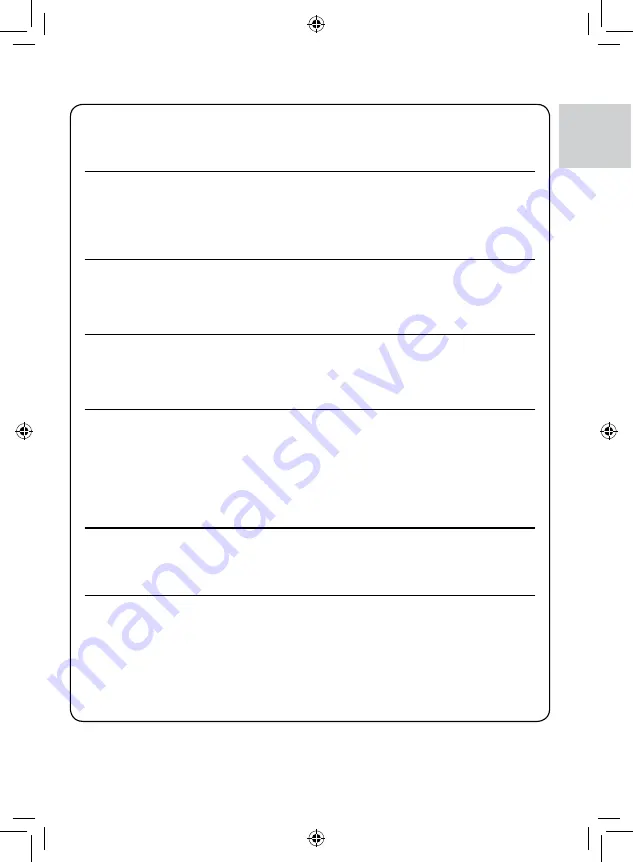
ENGLISH
Make a backup of important recorded data
JVC will not be responsible for any lost data. It is recommended to copy your important
recorded data to a DVD or other recording media for storage. (
Make a trial recording
Before the actual recording of important data, make a trial recording and play back the
recorded data to check that the video and sound have been recorded correctly. We
recommend you to use the same recording media when performing both the trial recording
and the actual recording.
Reset the camcorder if it does not operate correctly
This camcorder uses a microcomputer. Factors such as background noise and interference
can prevent it from operating correctly. If the camcorder does not operate correctly, reset
the camcorder. (
Precautions on handling batteries
•
Be sure to use the JVC BN-VF808U/VF815U/VF823U battery packs.
•
If the camcorder is subjected to electrostatic discharge, turn the power off before using it
again.
If a malfunction occurs, stop using the camcorder immediately
and consult your local JVC dealer
•
If a problem occurs when using the SD card, take the card together with the camcorder
for repair. If one of them is not included, the cause of the malfunction cannot be
diagnosed, and the camcorder cannot be repaired.
•
Recorded data may be erased while the camcorder is being repaired or inspected. Back
up all data before requesting repairs or inspections.
Because the camcorder may be used for demonstration in a
shop, the demonstration mode is set to [ON] by default
To deactivate the demonstration mode, set [DEMO MODE] to [OFF] from the MENU.
When Using an SD Card
•
Operations are confirmed on the following SD cards.
Class 4 or higher compatible SD or SDHC card.
Panasonic, TOSHIBA, SanDisk, ATP SD card (256 MB to 2 GB) or SDHC card (4 GB to
16 GB).
•
If other media are used, they may fail to record data correctly, or they may lose data that
had already been recorded.
•
MultiMediaCards are not supported.






















