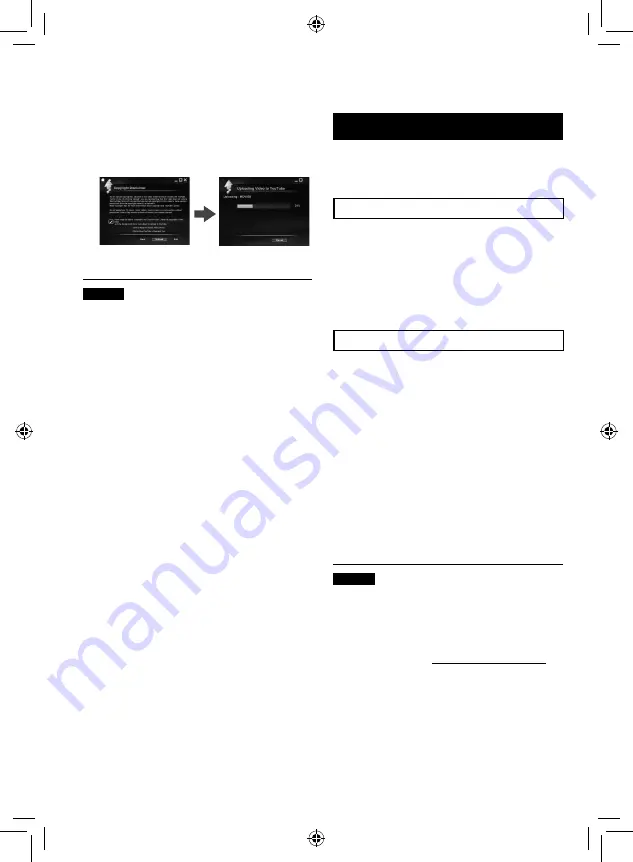
Other Windows
®
PC
Operations
Getting More Use of the Software
For more information on operations of the
software, see the Tutorials for each software
program or the User’s Guides.
PowerCinema NE for Everio
1
Double-click the PowerCinema NE
for Everio icon.
Start PowerCinema NE for Everio.
2
Click [Help].
Digital Photo Navigator 1.5
The User’s Guide is included on the CD-ROM
in PDF format.
1
Load the provided CD-ROM into the
PC.
2
Right-click the CD-ROM icon in [My
Computer], then click [Open].
3
Double-click the [DOCS] folder.
4
Open the “Start.pdf” file and click the
button of the desired language.
NOTES
•
You need to connect to the Internet to see
the Tutorial.
•
Adobe
®
Acrobat
®
Reader
TM
or Adobe
®
Reader
®
must be installed to read PDF
files. Adobe
®
Reader
®
can be loaded from
Adobe’s web site: http://www.adobe.com/
7
Click on the check box and then click
[Upload].
Uploading starts.
Click [Cancel] to cancel procedure.
8
Click [Finish].
NOTES
•
It is recommended to use the AC Adapter
as the power supply instead of the battery
pack.
•
The operation is possible only with video
clips that have been configured for this
video sharing website. So, before you start
shooting, set upload pre-record mode to
“UPLOAD REC ON”. (
•
You can upload up to 10 movies under the
same video category and broadcast option
at one time.
•
It takes approx. 5 minutes to upload every
1 minute recording of a video clip (for uplink
speed of 1Mbps).
•
There is no guarantee that the operation will
work in all environments or when there are
changes in YouTube
TM
site in the future.
•
For more information on YouTube
TM
, visit
YouTube
TM
website: http://www.youtube.com/
•
If you cannot upload the file to YouTube
TM
Refer to “Latest Information”, “Updater”,
“Troubleshooting”, etc. in the help of
PowerCinema NE for Everio.
File Upload on
a Windows
®
PC
(Continued)



























