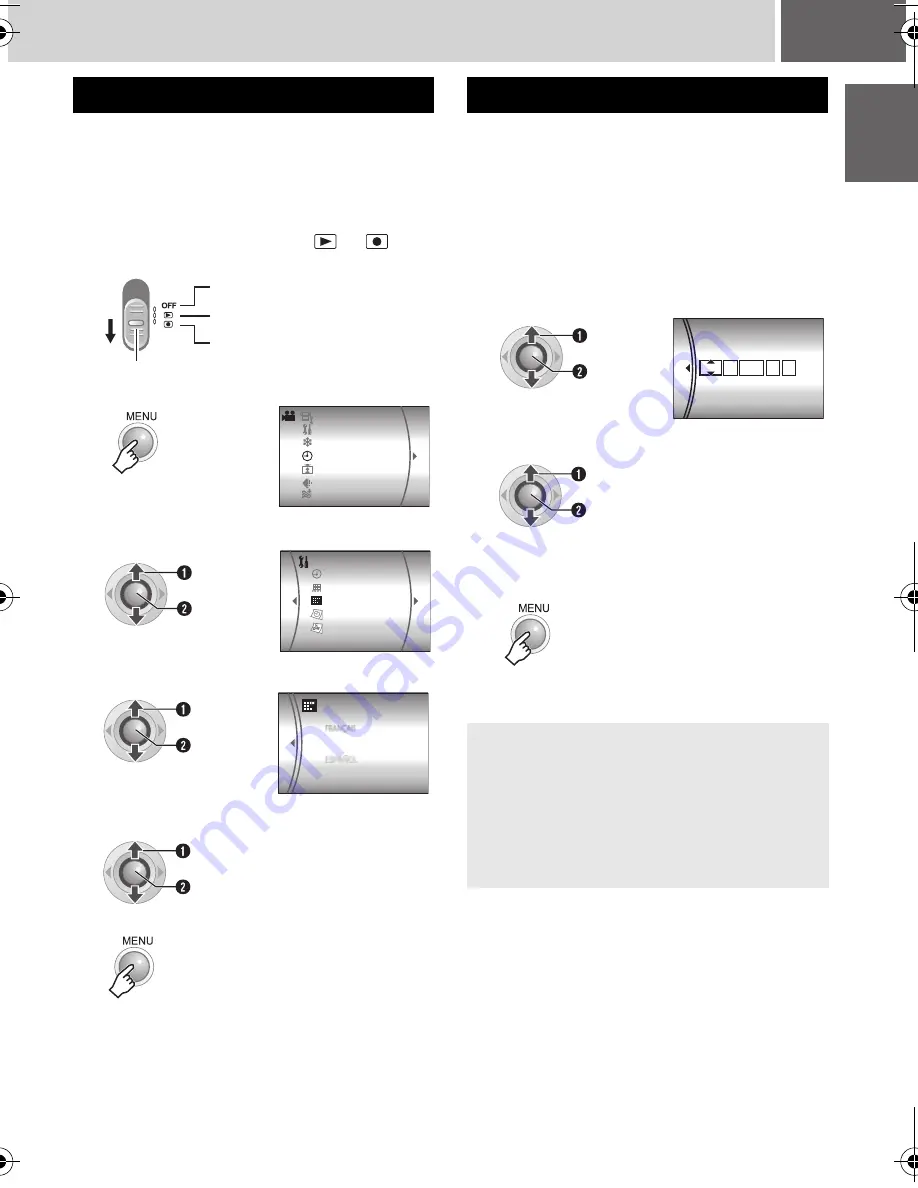
EN
13
The language on the display can be changed.
(
墌
pg. 52)
The recording start date/time is recorded on the
video/still image file and it can be checked by
pressing
INFO
. (
墌
pg. 26, 30)
In addition, you can find the desired file from
the date index screen. (
墌
pg. 28)
After performing step
1
-
4
in “Language
Setting” (
墌
pg. 13)
Language Setting
1
Open the LCD monitor.
(
墌
pg. 10)
2
Set the power switch to
or
.
Slide while pressing down the lock button.
3
4
Select [DATE/DISPLAY].
5
Select [LANGUAGE].
6
Select the desired language.
7
Power off
Playback
Recording
Lock button
WIND CUT
CAMERA SETTING
BASIC SETTING
REC MEDIA SETTING
DATE/DISPLAY
REGISTER EVENT
QUALITY
DATE/TIME
SCENE COUNTER
LANGUAGE
DATE DISPLAY ORDER
CLOCK ADJUST
S
elect
S
et
ENGLISH
S
elect
S
et
S
elect
S
et
Date/Time Setting
5
Select [CLOCK ADJUST].
6
Set the date and time.
7
You have now finished configuring the
necessary settings.
To use the camera right away
To record videos (
墌
pg. 16)
To record still images (
墌
pg. 20)
To configure other settings (
墌
pg. 14)
CLOCK ADJUST
31 01
11 07
:
DATE
TIME
2006
S
elect
S
et
Repeat this step to input the month, day,
year, hour and minute.
S
elect
S
et
GE
TTIN
G
ST
AR
TED
M6E3PAL.book Page 13 Tuesday, April 18, 2006 4:57 PM




























