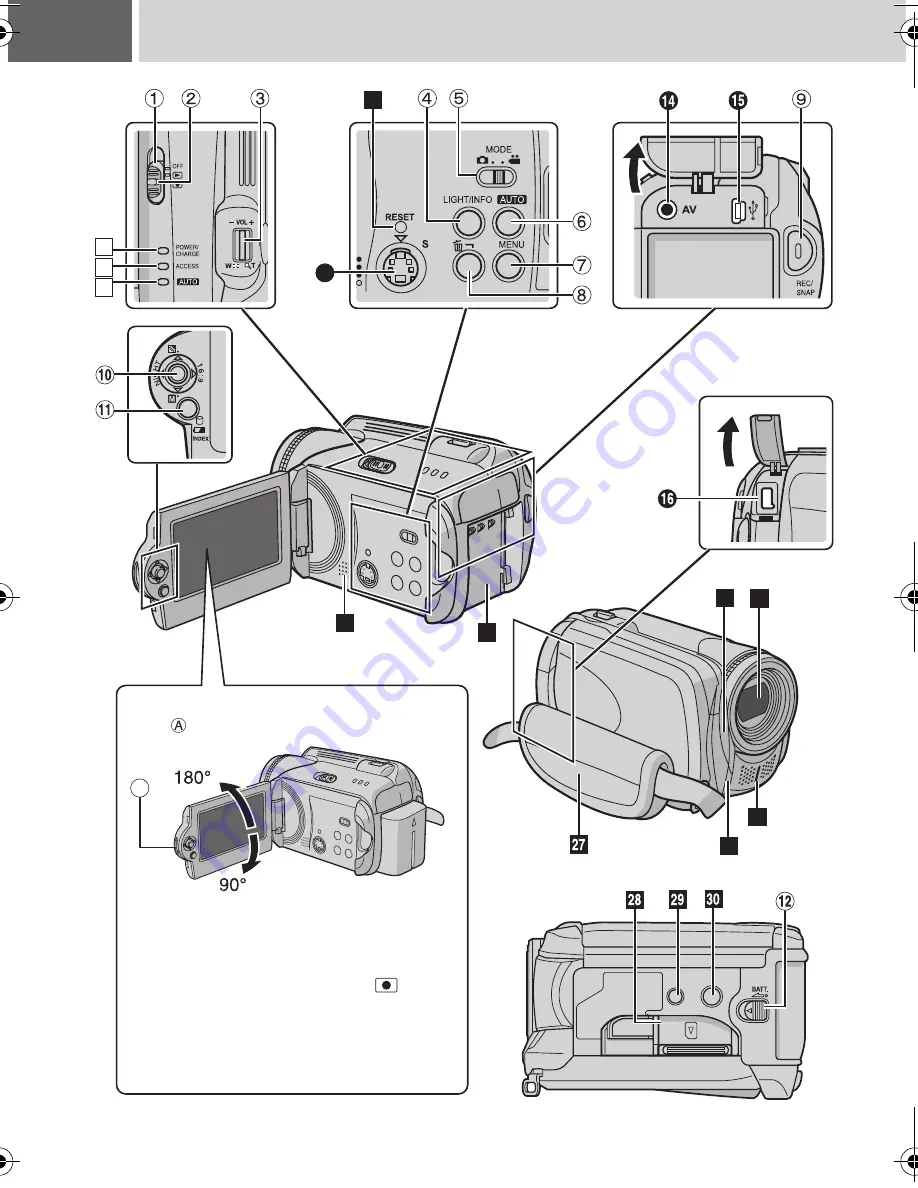
10
EN
Index
1
3
19
1
8
17
20
21
22
24
2
3
25
26
How to open the LCD monitor*
Push
and open the LCD monitor fully.
Power-linked operation
When the power switch is set to
, you
can also turn the camera on/off by
opening/closing the LCD monitor.
A
The LCD monitor can rotate 270°.
*Depending on the model, the screen size/aspect varies.
M6E3PAL.book Page 10 Tuesday, April 18, 2006 4:57 PM

























