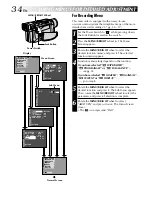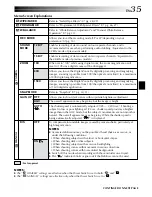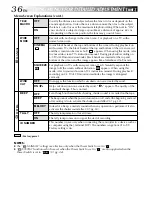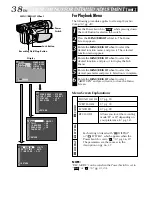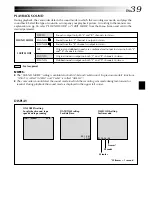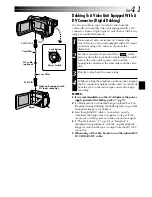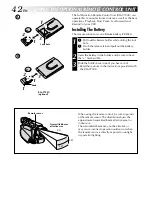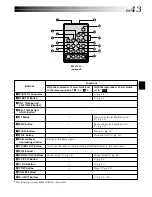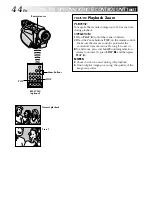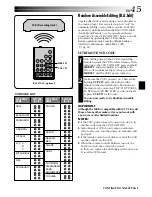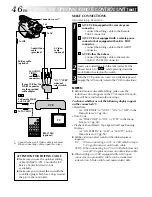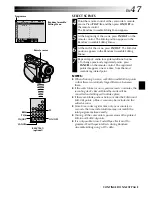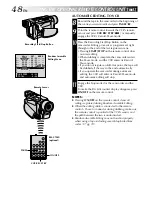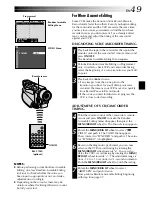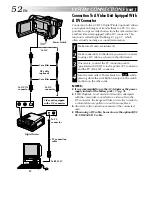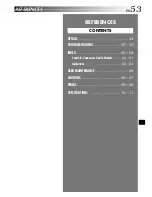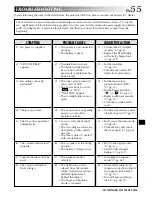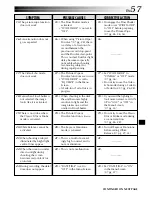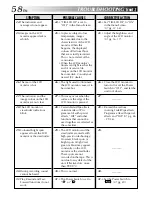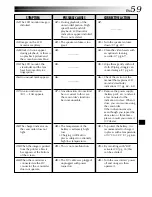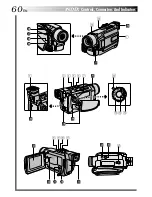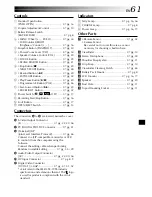EN
47
1
2
3
4
5
6
7
8
– – : – – ~
~
~
~
~
~
~
~
– – : – –
0 : 00
0
– –
TOTAL
CODE
T I ME
N
I
OUT
MODE
PLAY
REW
FF
ON/OFF
IN/OUT
CANCEL
SELECT SCENES
4
Point the remote control at the camcorder’s remote
sensor. Press
PLAY
(
4
) and then press
ON/OFF
on
the remote control.
The Random Assemble Editing Menu appears.
5
At the beginning of the scene, press
IN/OUT
on the
remote control. The Edit-In position appears in the
Random Assemble Editing Menu.
6
At the end of the scene, press
IN/OUT
. The Edit-Out
position appears in the Random Assemble Editing
Menu.
7
Repeat steps
5
and
6
to register additional scenes.
•To change previously registered points, press
CANCEL
on the remote control. The registered
points disappear, one at a time, from the most
recently registered point.
NOTES:
●
When choosing a scene, set Edit-In and Edit-Out points
so that there is a relatively large difference between
them.
●
If the search time for an in-point exceeds 5 minutes, the
recording deck’s Record-Standby mode will be
cancelled and editing will not take place.
●
If there are blank portions before or after the Edit-In and
Edit-Out points, a blue screen may be included in the
edited version.
●
Since time codes register time only as accurately as
seconds, the time code total time may not match the
total programme time exactly.
●
Turning off the camcorder’s power erases all registered
Edit-In and Edit-Out points.
●
It is not possible to use Fade/Wipe effects and Pro-
gramme AE with special effects during Random
Assemble Editing using a DV cable.
Random Assemble
Editing Menu
Programme
Remote sensor
CONTINUED ON NEXT PAGE
RM-V700U
(optional)