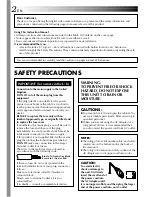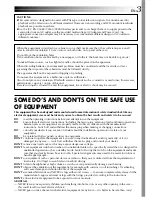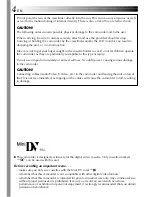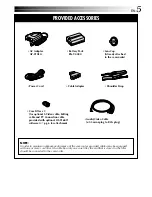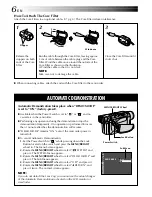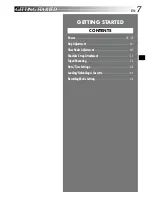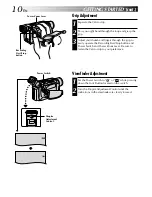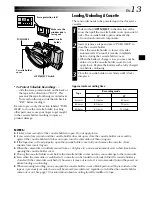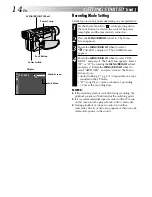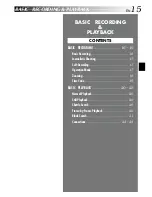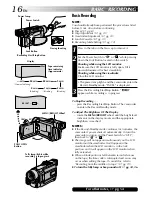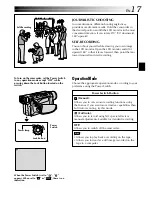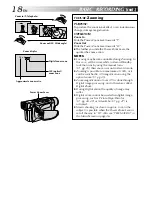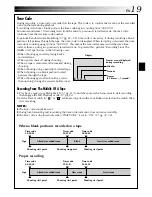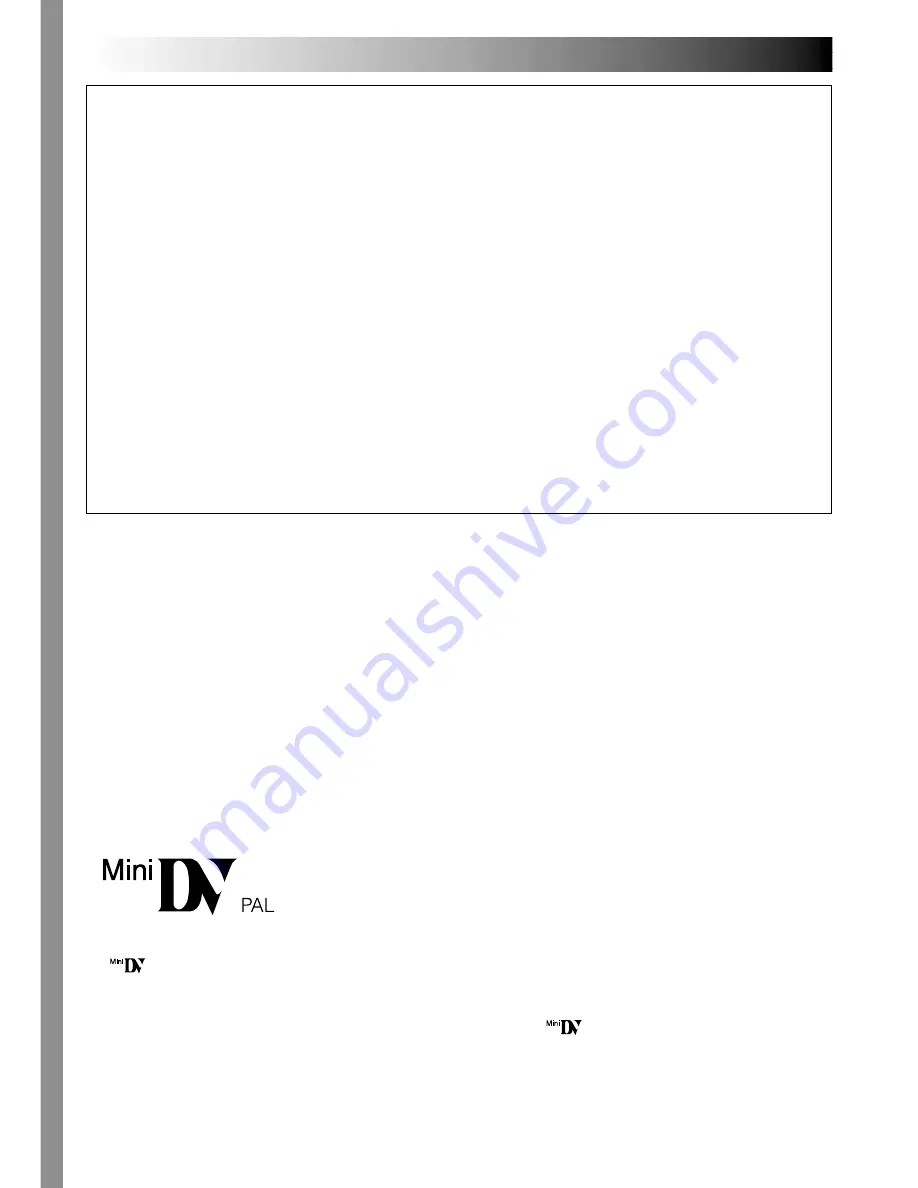
4
EN
Do not point the lens or the viewfinder directly into the sun. This can cause eye injuries, as well
as lead to the malfunctioning of internal circuitry. There is also a risk of fire or electric shock.
CAUTION!
The following notes concern possible physical damage to the camcorder and to the user.
When carrying, be sure to always securely attach and use the provided shoulder strap.
Carrying or holding the camcorder by the viewfinder and/or the LCD monitor can result in
dropping the unit, or in a malfunction.
Take care not to get your finger caught in the cassette holder cover. Do not let children operate
the camcorder, as they are particularly susceptible to this type of injury.
Do not use a tripod on unsteady or unlevel surfaces. It could tip over, causing serious damage
to the camcorder.
CAUTION!
Connecting cables (Audio/Video, S-Video, etc.) to the camcorder and leaving the unit on top of
the TV is not recommended, as tripping on the cables will cause the camcorder to fall, resulting
in damage.
䡲
This camcorder is designed exclusively for the digital video cassette. Only cassettes marked
“
” can be used with this unit.
Before recording an important scene . . .
.... make sure you only use cassettes with the Mini DV mark
.
.... remember that this camcorder is not compatible with other digital video formats.
.... remember that this camcorder is intended for private consumer use only. Any commercial use
without proper permission is prohibited. (Even if you record an event such as a show,
performance or exhibition for personal enjoyment, it is strongly recommended that you obtain
permission beforehand.)