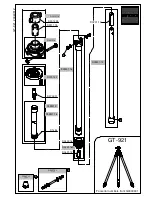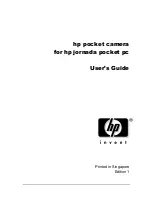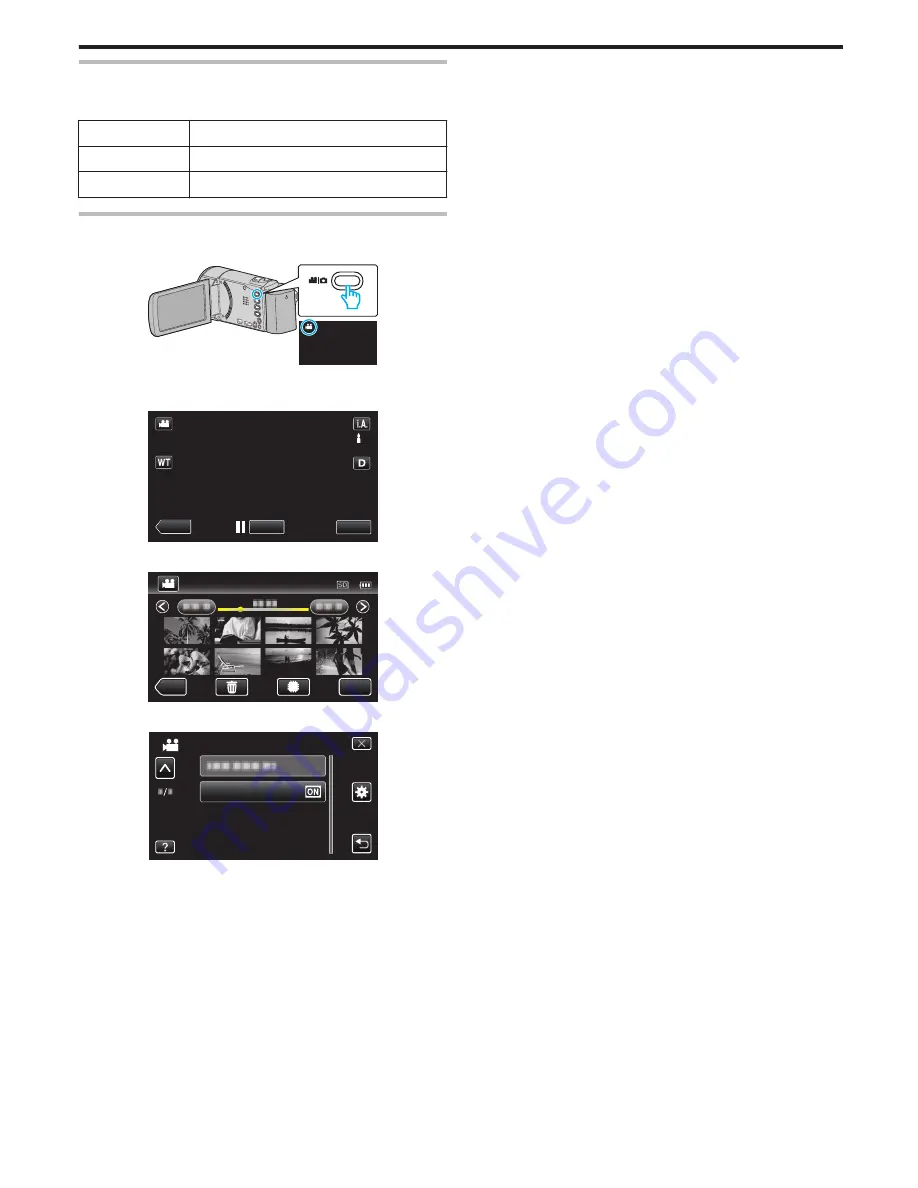
K2 TECHNOLOGY
Reproduces small or high-pitched sounds that cannot be recorded during
recording, and plays back with a sound quality close to the original.
Setting
Details
OFF
Deactivates K2 TECHNOLOGY.
ON
Activates K2 TECHNOLOGY.
Displaying the Item
1
Open the LCD monitor.
.
0
Check if the recording mode is
A
.
2
Tap “<<PLAY” to select the playback mode.
.
≪
PLAY
REC
MENU
3
Tap “MENU”.
.
≪
REC
MENU
4
Tap “K2 TECHNOLOGY”.
.
K2 TECHNOLOGY
VIDEO
Menu Settings
187