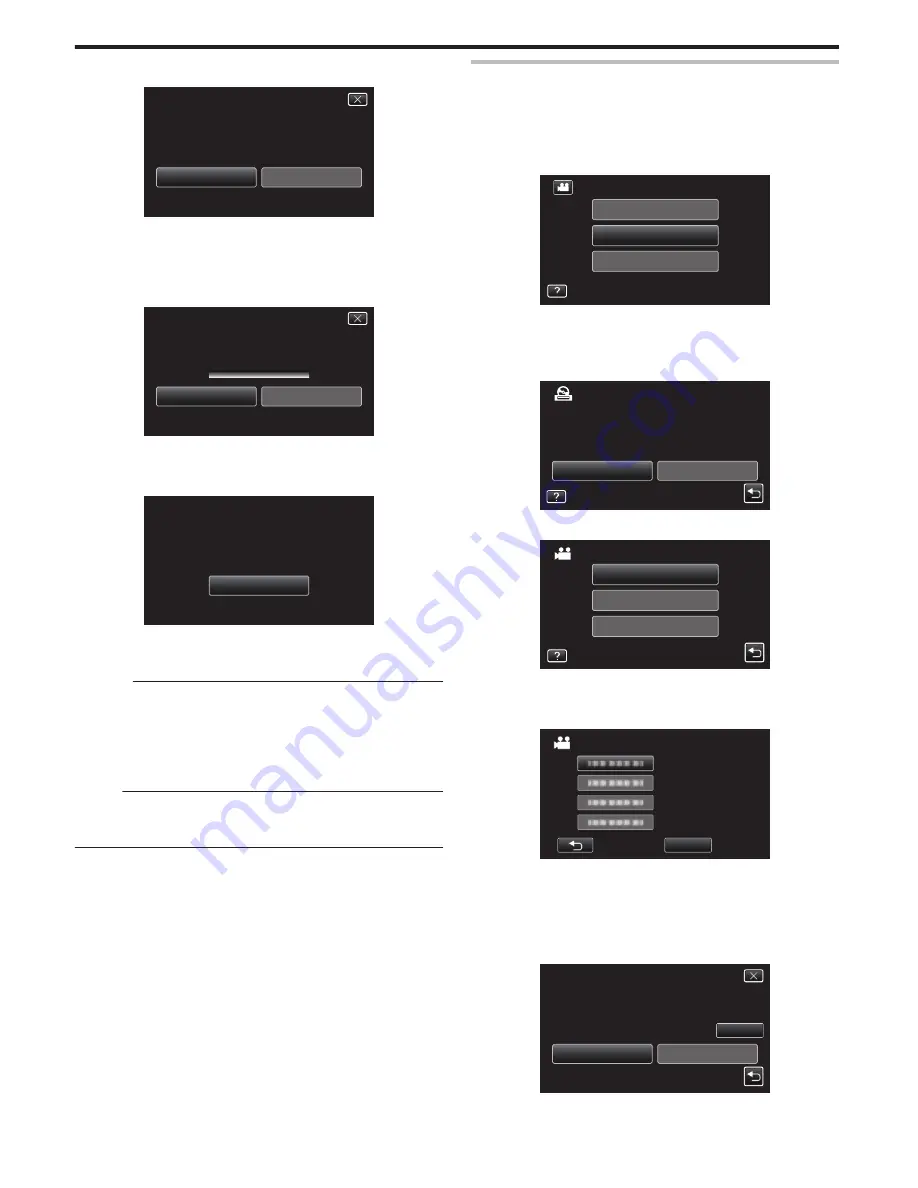
6
Tap “AUTO” or “BY DATE”. (
A
mode only)
.
BY DATE
AUTO
SELECT THE SORT METHOD
ON THE TOP MENU
CREATE HEADLINES
ALL SCENES
0
When “AUTO” is selected, videos with similar recording dates are
displayed in groups.
0
When “BY DATE” is selected, videos are displayed according to
recording dates.
7
Tap “EXECUTE”.
.
STOP
EXECUTE
DVD(DL)1
DVD 02
REMAINING
ALL SCENES
0
When “INSERT THE NEXT DISC TO CREATE OR PRESS STOP TO
EXIT” appears, change the disc.
8
Tap “OK” when “COMPLETED” is displayed.
.
OK
COMPLETED
ALL SCENES
9
Press and hold the
M
button for 2 seconds or more to turn off this unit
and disconnect the USB cable.
Caution :
0
Do not turn off the power or remove the USB cable until copying is
complete.
0
Files that are not on the index screen during playback cannot be copied.
Special files cannot be copied either.
0
All DVDs will be finalized automatically.
Files cannot be added to the DVD-R/DVD-RW later.
Memo :
0
To check the created disc, refer to ““Playing Back with a DVD Writer”
(
A
p. 142) ”.
“Playing Back with a DVD Writer” (
A
p. 142)
Copying Files by Date
Videos or still images are sorted and copied according to the date on which
they were recorded.
1
Select video or still image mode.
2
Tap “SELECT AND CREATE” (video) or “SELECT AND SAVE” (still
image).
.
PLAYBACK
SELECT AND CREATE
CREATE FROM ALL
VIDEO BACKUP
0
While the video mode is shown in the image, the same operations
apply for the still image mode.
0
Tap
A
to switch between the video and still image modes.
3
Tap on the media to copy.
.
SD CARD
BUILT-IN MEMORY
SELECT THE MEDIA TO BACK UP
SELECT AND CREATE
4
Tap “CREATE BY DATE” (video) or “SAVE BY DATE” (still image).
.
SELECT FROM SCENES
CREATE BY PLAYLIST
CREATE BY DATE
SELECT AND CREATE
0
While the video mode is shown in the image, the same operations
apply for the still image mode.
5
Tap to select a recording date.
.
QUIT
CREATE BY DATE
0
You cannot select more than one recording date for copying.
To copy files from multiple recording dates, it is recommended to copy
by creating a playlist.
“Creating Playlists from the Recorded Videos” (
A
p. 131)
“Copying Selected Playlists” (
A
p. 140)
6
Tap “EXECUTE”.
.
RETURN
EXECUTE
CHECK
PREPARE AN EMPTY DISC
REQUIRED DISC SPACE
CREATE BY DATE
DVD:2 / DVD(DL):1
0
The number of discs required to copy the files is displayed.
Prepare the discs accordingly.
Copying
138
















































