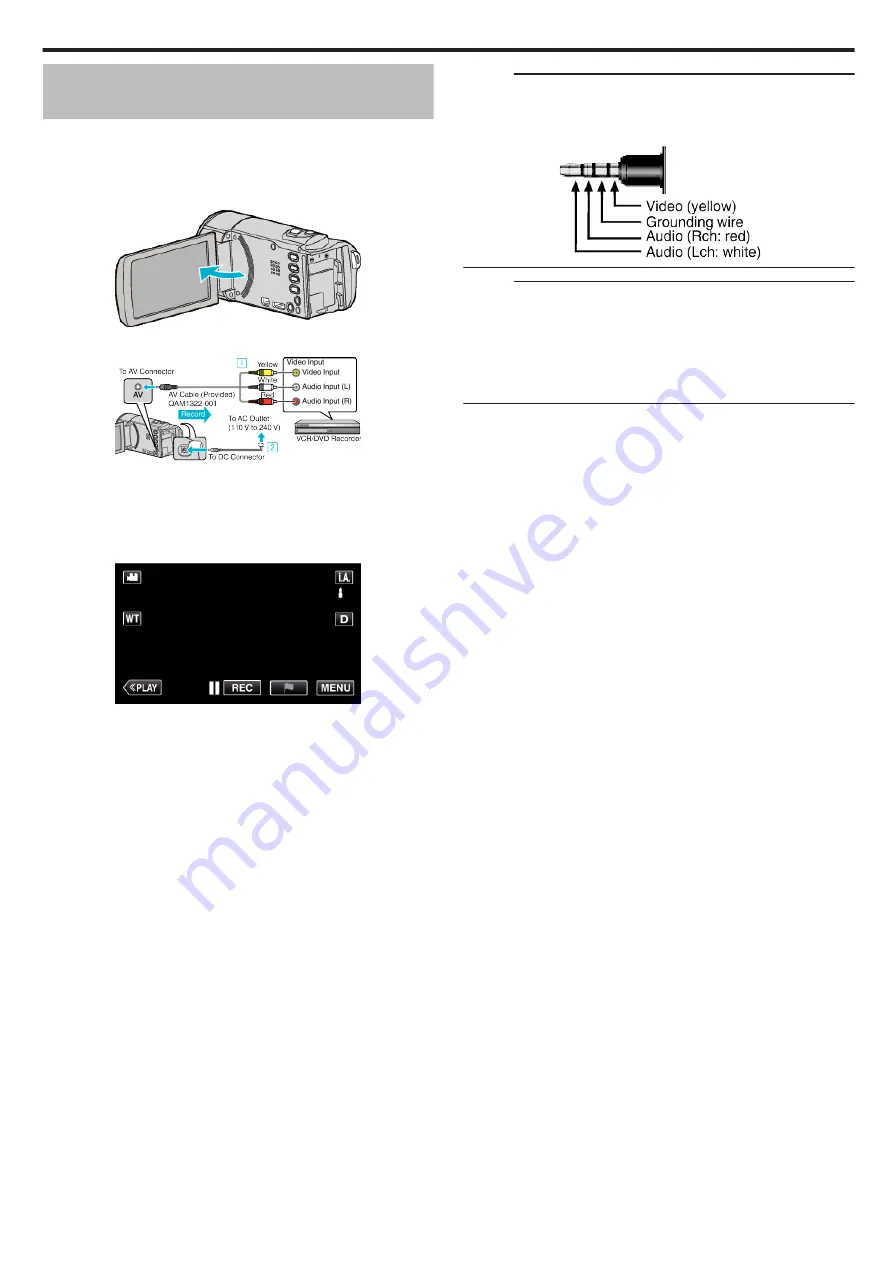
Dubbing Files to a VHS Tape by Connecting
to a VCR
You can dub videos in standard quality by connecting to a VCR.
0
Refer also to the instruction manuals of the TV and VCR.
1
Remove the AC adapter and battery pack from this unit.
2
Open the LCD monitor.
.
3
Connect to a VCR/DVD recorder.
.
A
Connect using the provided AV cable.
B
Connect the AC adapter to this unit.
0
This unit powers on automatically when the AC adapter is connected.
0
Be sure to use the supplied AC adapter.
4
Tap “<<PLAY” to select the playback mode.
.
5
Prepare the TV/VCR for recording.
0
Switch to a compatible external input.
0
Insert a video tape.
6
Prepare this unit for playback.
0
Set “VIDEO OUTPUT” in the “CONNECTION SETTINGS” menu to
the aspect ratio (“4:3” or “16:9”) of the connecting TV.
7
Start recording.
0
Start playback on this unit and press the record button on the
recorder.
0
After playback is complete, stop the recording.
Memo :
0
AV cable (P/N: QAM1322-001)
Wiring specifications (for video/audio) of the 4-pole mini plug are described
in the following.
For purchasing, consult your nearest JVC service center.
.
Memo :
0
When there are many videos to dub, you can create a playlist in advance
and play it back so that all your favorite videos can be dubbed at once.
“Creating Playlists with Selected Files” (
0
To include the recording date and time during dubbing, set “DISPLAY
DATE/TIME” in the “PLAYBACK SETTING” menu to “ON”. Or, set
“DISPLAY ON TV” in the “CONNECTION SETTINGS” menu to “ON”.
Copying
109
















































