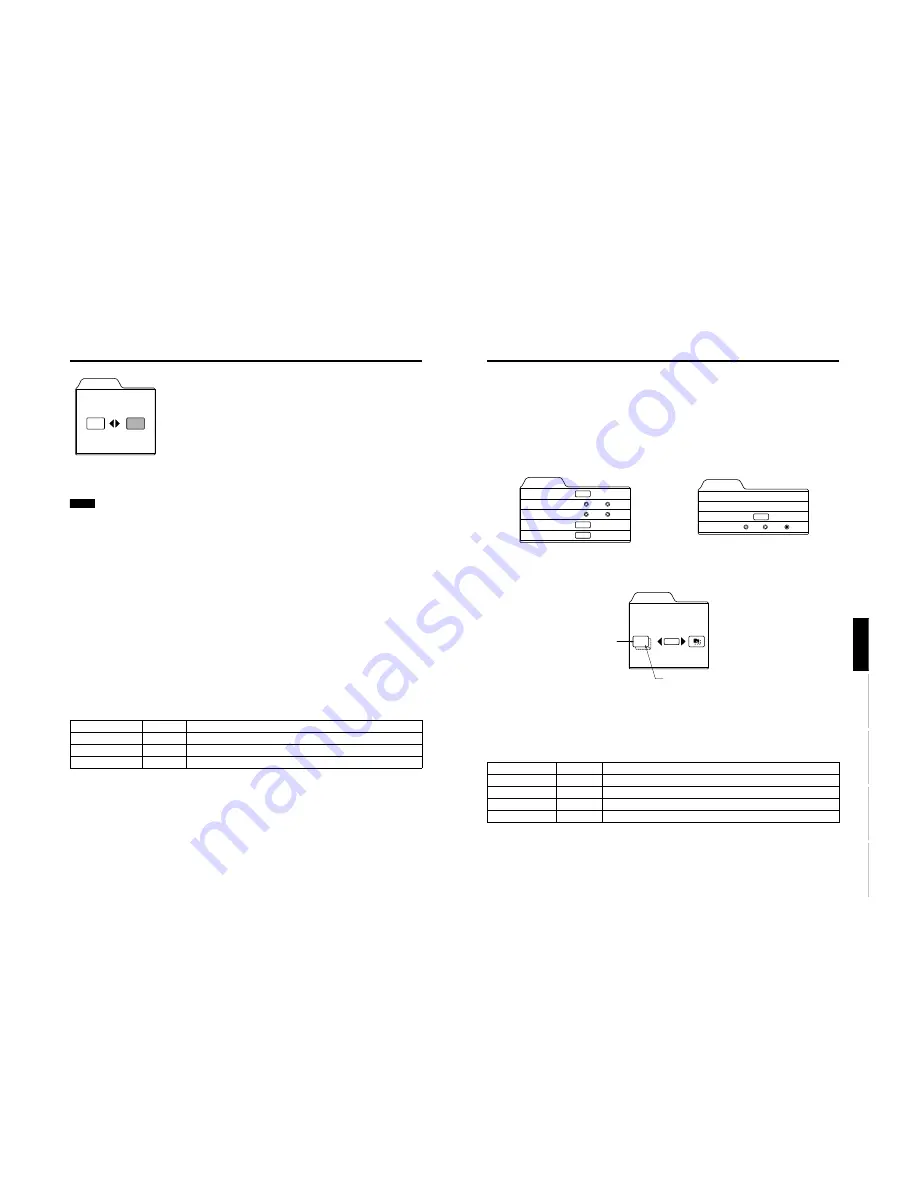
No.51781
1-29
DLA-M2000LU
DLA-M2000LE
48
Menu Operations
.
5
Press the ESCAPE button to return to the previous menu or press the MENU button
to exit the menu mode.
Memo
In some adjustments, the level bar changes according to the set value. (The setting value is also displayed at the left of the
level bar.)
Adjusting Color temperature
1
Press the MENU button.
The main menu appears on the screen.
2
Select “Color temp.” with the cursor button
5
5
5
5
or
∞
∞
∞
∞
, and press
3
3
3
3
or the ENTER
button.
The “Color temp.” submenu appears on the screen.
3
Select “Color temp.” with the cursor button
5
5
5
5
or
∞
∞
∞
∞
.
4
Adjust the color temperature with the cursor button
2
2
2
2
or
3
3
3
3
.
Low:
Color temperature decreases (image becoming reddish).
Middle:
Results in middle color temperature. (Factory set position).
High:
Color temperature increases (image becoming blueish).
5
Select “R-Gain” or “G-Gain” or “B-Gain” with the cursor button
5
or
∞
∞
∞
∞
.
6
Fine adjust the color temperature with the cursor button
2
2
2
2
or
3
3
3
3
.
To adjust multiple items, repeat 5 and 6.
■
To perform All Reset
• In the Color temp. submenu, select “All reset” with the cursor button
5
or
∞
, and press the ENTER button. Then, the “All
reset” submenu appears on the screen.
• Press the cursor button
2
to select “Yes”, and then press the ENTER button.
• All items in the Color temp. submenu are reset to the factory set values and the menu returns to the previous one.
To exit the “All reset” submenu without performing All reset, select “No” with the cursor button
3
and, press the ENTER
button
7
Press the ESCAPE button to return to the previous menu or press the MENU button
to exit the menu mode.
Yes
Image adj.
All reset?
No
Adjustment item
Button
Adjustment content
R-Gain
2
or
3
Adjusts the red level. (0 to 255)
G-Gain
2
or
3
Adjusts the green level. (0 to 255)
B-Gain
2
or
3
Adjusts the blue level. (0 to 255)
49
Menu Operations
ENGLISH
DEUTSH
FRAN
Ç
AIS
ITALIANO
ESPA
Ñ
OL
Adjusting the Video Screen/Menu Position
The position of the video screen and the menu on the video screen can be adjusted. You can finely adjust the video screen
position. The menu will move widely on the video screen.
1
Press the MENU button.
The main menu appears on the screen.
2
Select “Setting” with the cursor button
5
5
5
5
or
∞
∞
∞
∞
, and press
3
3
3
3
or the ENTER button.
The “Setting 1” or “Setting” submenu appears on the screen.
Video submenu (“Setting 1” submenu)
PC submenu (Setting submenu)
3
Select “Position” with the cursor button
5
5
5
5
or
∞
∞
∞
∞
, and press the ENTER button.
The “Position” submenu appears on the screen.
4
Press the ENTER button to select “Disp.Posi.” or “Menu”.
Disp.Posi. (Display Position):The video screen position (display position) can be adjusted.
Menu:The menu position can be adjusted.
5
Press the cursor button
5
5
5
5
,
∞
∞
∞
∞
,
2
2
2
2
, or
3
3
3
3
to move the video screen (display) or the
menu.
*Repeat 4 and 5 to move both video screen (display) and menu positions.
* : Factory set value
6
Press the ESCAPE button to return to the previous menu or press the MENU button
to exit the menu mode.
Setting 1
Position
Tone
Aspect change
Decoder
Setting 2
ENTER
ENTER
ENTER
TV
4:3
Cinema
16:9
Decoder is only displayed when there is a
signal for the AV IN terminal.
Setting
Tracking
Phase
Position
Resize
123
12
ENTER
1:1
Panel
Aspect
Adjustment item
Button
Adjustment content
Disp.Posi. - H
2
or
3
The video screen moves to the left or right. (–30
↔
+30)
Disp.Posi. - V
5
or
∞
The video screen moves up or down. (–30
↔
+30)
Menu - H
2
or
3
The menu moves to the left or right. (Left, center*, right)
Menu - V
5
or
∞
The menu moves up or down. (Top, center*, bottom)
ENTER
Position
Disp.Posi.
Menu
12,12
Horizontal position
Vertical position












































