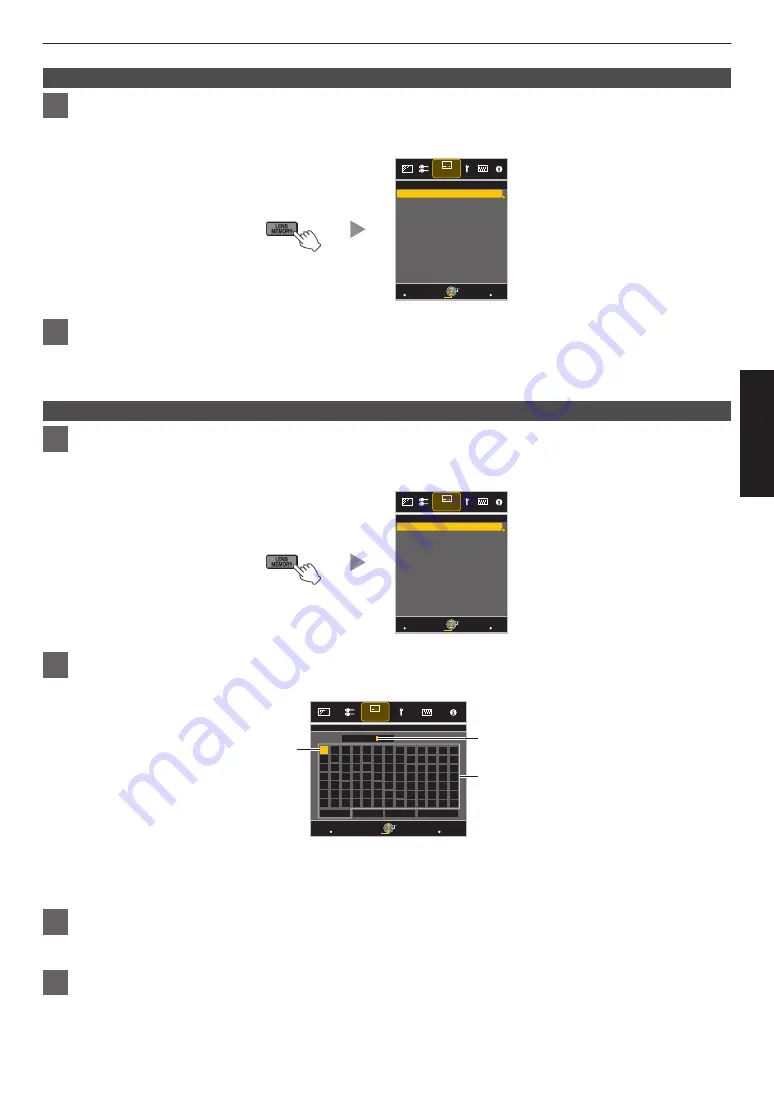
Retrieving an adjustment data
1
Press the [LENS MEMORY] button to display “Lens Memory Select”
0
You can also press the [MENU] button to display the menu followed by selecting “Installation”
"
“Lens
Control”
"
“Lens Memory Select”.
.
MENU
BACK
-----
-----
-----
MEMORY2
-----
-----
-----
-----
-----
>>
MEMORY1
Back
Operate
Select
Exit
Lens Memory Select
Installation
2
Select the adjustment data to retrieve, and press the [OK] button
0
The retrieved data is adjusted automatically.
0
If no adjustment data has been saved, the item will be grayed out and cannot be selected.
Renaming an adjustment data
1
Press the [LENS MEMORY] button three times to display “Lens Memory Name Edit”
0
You can also press the [MENU] button to display the menu followed by selecting “Installation”
"
“Lens
Control”
"
“Lens Memory Name Edit”.
.
MENU
BACK
-----
-----
-----
MEMORY2
-----
-----
-----
-----
-----
>>
MEMORY1
Lens Memory Name Edit
Back
Operate
Select
Exit
Installation
2
Select the adjustment data to edit, and press the [OK] button
0
An edit screen appears.
.
MENU
>>
MEMORY1
}
?
.
y
l
Y
L
{
=
,
x
k
X
K
]
/
0
w
j
W
J
[
-
9
v
i
V
I
>
+
8
y
h
U
H
<
*
7
t
g
T
G
)
&
6
s
f
S
F
(
%
5
r
e
R
E
~
$
4
q
d
Q
D
|
#
3
p
c
P
C
;
"
2
o
b
O
B
\
^
z
M
Z
m
@
:
!
1
n
a
N
A
SPACE
OK
All Clear
Clear
Name
Character List
Selection Cursor
Input Cursor
BACK
Back
Operate
Select
Exit
Lens Memory Name Edit
Installation
0
You can input up to 10 characters.
0
Characters that are usable include alphabets (upper or lower case), numeric characters, and symbols.
0
Pressing the [Back] button cancels the content that is currently being edited, and exits the edit mode.
3
After renaming, select “OK” and press the [OK] button
0
A message prompting you to confirm the change appears. Selecting “Yes” changes the data name.
4
Press the [MENU] button to exit
21
Operate






























