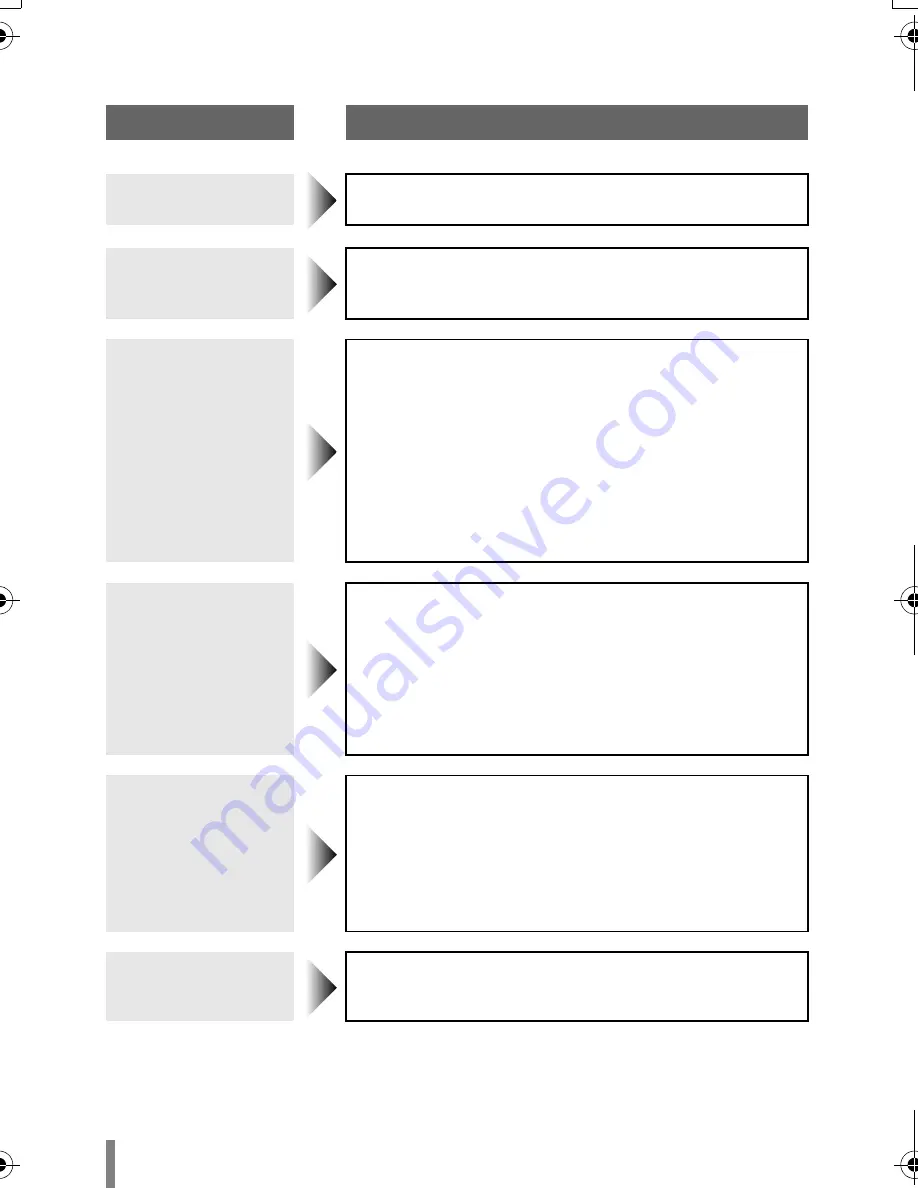
18
Troubleshooting
Trouble
Action
CU-VD3
Cannot turn the power
on.
z
Make sure the AC adapter and power cord are connected
properly.
The burner and AC
adapter is hot.
z
This is not a malfunction.
z
If the burner is abnormally hot, remove the AC adapter and
consult your authorised dealer.
Cannot open the disc
tray.
z
A disc cannot be ejected by pressing the eject button if data
is being written to the disc. Wait until writing finishes.
z
If a disc cannot be ejected with the eject button:
•
Remove and insert the AC adapter, then press the eject
button again.
•
If the disc cannot be ejected using the above method,
remove the AC adapter and all other connections. Insert a
thin rod of about 5 cm into the force eject hole located on
the right side of the eject button. The disc tray will be
ejected for about 1 cm, pull out the disc tray manually and
take out the disc.
Reading fails.
z
Insert the disc with the label facing up.
z
Make sure the disc tray is not dirty.
z
Make sure the writing surface of the disc is not damaged.
z
Make sure the special-shaped discs are not used.
z
Make sure the audio CD complies with the CD-DA standard.
(Copy-control CDs cannot be played.)
z
For CD-R or CD-RW, make sure it is not recorded using the
packet-write method.
Writing fails.
z
Make sure an appropriate disc is being used. (
A
P. 2, 20)
z
Use discs recommended for the burner. (
A
P. 2, 20)
z
Make sure that a new disc is used for DVD-R.
z
Insert the disc with the label facing up.
z
Make sure the disc tray is not dirty.
z
Make sure the writing surface of the disc is not damaged.
z
Make sure the special-shaped discs are not used.
The writing time is too
long.
z
The time taken for writing may be longer depending on the
usage environment and conditions of usage. This is not a
malfunction. It is the performance of this burner.
CU-VD3A_TW_EN.book Page 18 Monday, November 26, 2007 1:15 PM





































