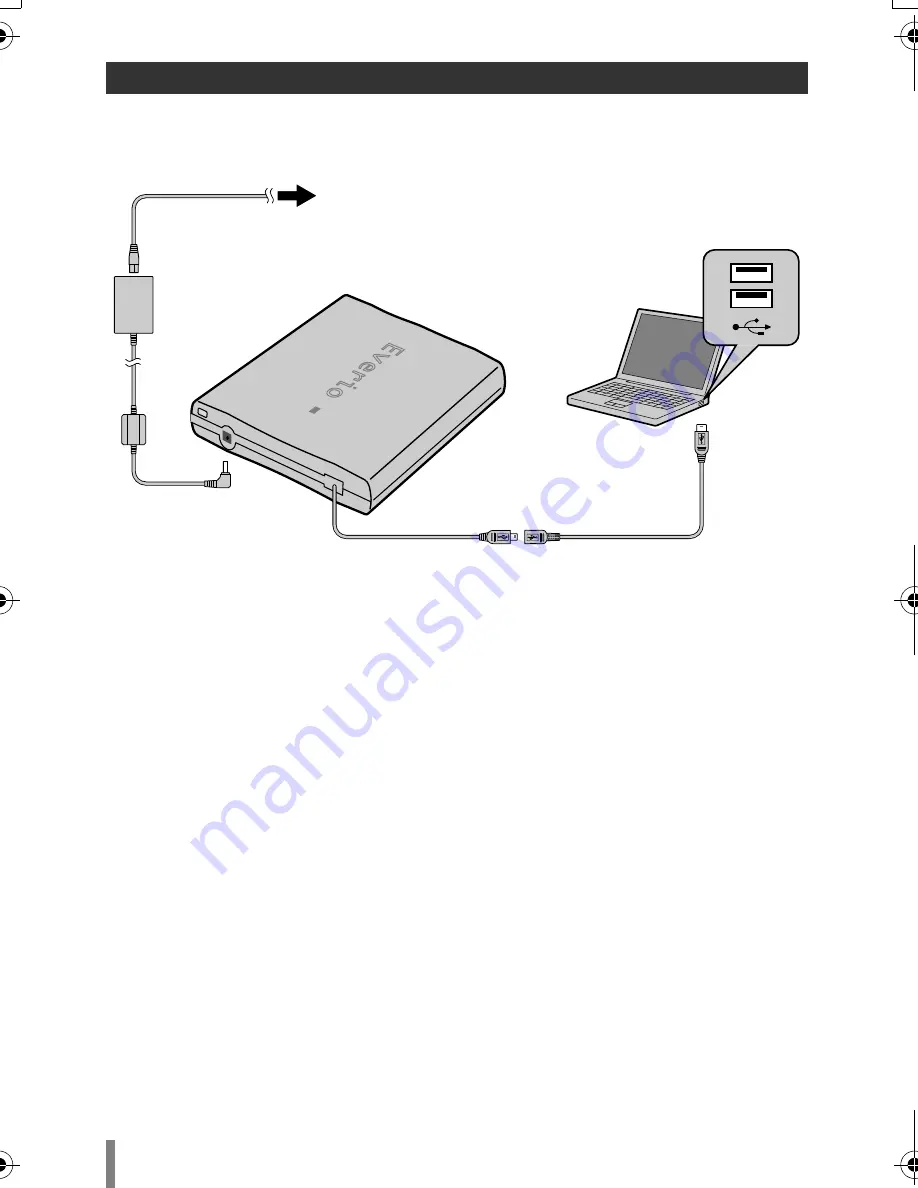
14
This burner can be used as a DVD burner by connecting it to a PC. Data DVD can be
created by using the supplied disc writing software.
¹
During connection, switch off the power supply of CU-VD3.
CU-VD3 is turned on by inserting the AC adapter into the power supply outlet.
..........................................................................................................................................
Copying to a DVD
A
Turn on the burner and the PC.
•
Install the CyberLink Power2Go 5.5 Lite software if you have not done so.
B
Insert a disc.
•
We recommend you to use a compatible disc. (
A
P. 2, 20)
C
Use Power2Go to copy to a DVD.
1. Use Power2Go to create a folder.
•
You can create the desired folder names; however do not use “EVERIO_V” or
“EVERIO_S” as the folder name.
•
Use half-width alphanumeric characters when entering the folder or file names. You can
enter up to 40 half-width characters.
2. Set the file system of the data tab in the Power2Go setup menu to “UDF1.5”.
3. Copy files such as MPEG, JPEG and TPD into the folder.
•
For details on how to copy, refer to the Power2Go User’s guide, Help and ReadMe.
You can view User’s guide, Help and ReadMe from the start menu of the PC.
•
This burner cannot be used to write files into CD-R or CD-RW. Also, it does not respond
to all the functions of Power2Go 5.5 Lite.
Creating Data DVD from a PC
AC adapter
Power cord
USB extension cable for PC
USB
To power supply outlet
USB cable
CU-VD3
PC
CU-VD3A_TW_EN.book Page 14 Monday, November 26, 2007 1:15 PM






















