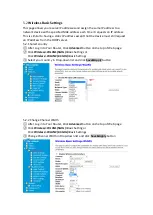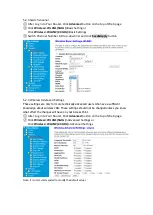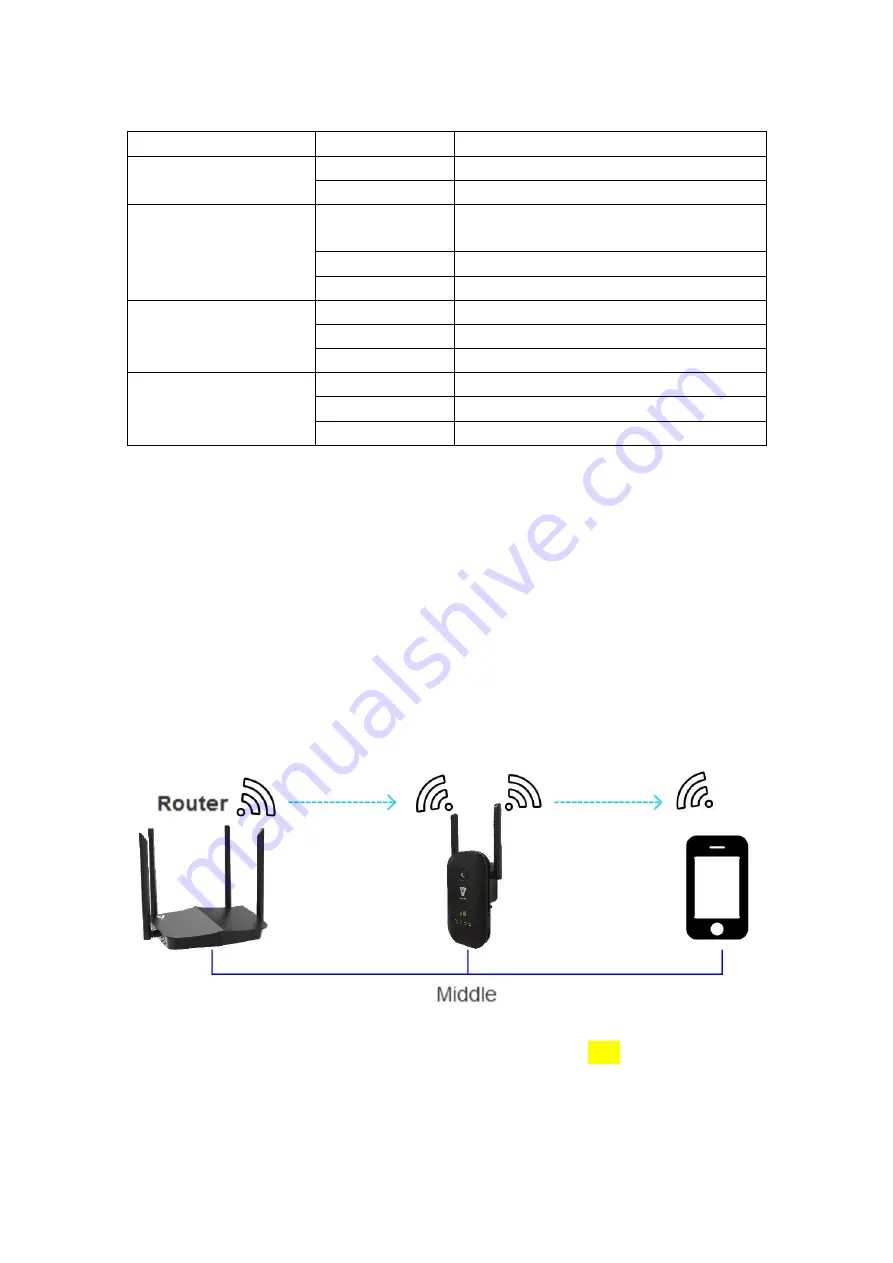
LED
LED
Status
Description
PWR
LED off
Power off
LED on
Power on
2.4G / 5G Signal LED
LED off
Equipment Connection Normal No Wi-Fi
signal or Power off
LED on
No Transferming data
LED Flashing
Transferming data
WPS
LED off
Function not enabled or Powered off
LED on
WPS is enabled and connected
LED Flashing
WPS is enabled and in connection
Wi-Fi Signal Strength
Indicator LED
One LED on
Weak reception, strength below 25%
Two LED on
Good reception, strength 50~75%
Three LED on
Excellent reception, strength 75~100%
Port & Button
1
LAN/WAN
: Port for connecting to a PC, switch or router.
2
RESET:
Press it for over 10 seconds until the PWR LED is no longer blinking to
restore factory default settings.
3
WPS button:
Range Extender button for wireless extension.
1.3. Position Your Wireless Range Extender
For best performance, follow rules below to place your wireless range extender:
The Best Way is Half-Way
Generally, the ideal location for the range extender is half-way between your
wireless router and your Wi-Fi enabled devices. If that is not impossible, placing the
range extender closer to your wireless router will ensure better performance.
Solid Green LED
Choose a location that lights up the green signal strength LED
AAA
Less Interference = More Stability
Try to position your range extender away from electrical devices that are potential
sources of interference, such as ceiling fans, home security systems, microwaves, PCs,