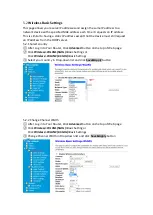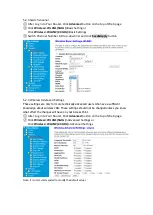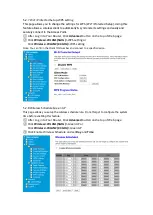Q8: How to confirm a successful extension?
A8:
①
You can search the signal to see if there is a repeater factory SSID ( if the SSID
of the signal is still the factory setting, then it means a failed extension.)
②
Observe the exact color and status of the indicator by darkening the surrounding.
③
Login the interface of the repeater to see if the extended state is expanded.
•
If you are sure that the extension is successful, you can keep the antenna upward
and parallel with the antennaof the router; If not, please replace its angle.
•
You can put the repeater and router closer, and observe if the indicator gets solid
green.
Q9: No internet access after extension?
A9: • Confirm whether the extension is successful. (Judge by indicator and
management interface)
•
Disconnecting the device without internet access, and connect again to see if it is
available.
•
To see if the superior signal strength is too low by repeater interface.(We
recommend the repeater should be placed somewhere between 40%-50% of the
signal strength.)
•
When the signal of the repeater is connected, see if its SSID is assigned by router.
•
Reset the repeater and try others WIFI signal
Q10: The extended signal is poor?
A10: After Extended, Don't put the repeater too close to the router.
Place the repeater in the middle of the router and the farthest place you want to
extend. If you want to extend the signal in horizontal direction, the repeater antenna
is positioned up ward, and parallel to the router.
If it is for duplex house, both the antennas of the repeater and router should be
tilted and remain parallel.
Best performance distance is 5 ~ 30 ft
Q11: Unable to connect the repeater signal after a while of a successful extension?
A11:
•
Check on the interface for restrictions and blacklist
•
Clear cache of the extended signal, then reconnect.
•
Reset the repeater and set up again.
•
After the first successful setup, the device restarts to accommodate the channel of
the extended signal. Wait for about 1 minute before reconnecting.
Q12: Sometimes repeater and mobile device will lose their connection after
extension?
A12: When the indicator turns no light, it means the repeater and router are
disconnected.
•
Please verify if any changes have been made.
•
Enter the router interface to view the history, and check the status of the superior