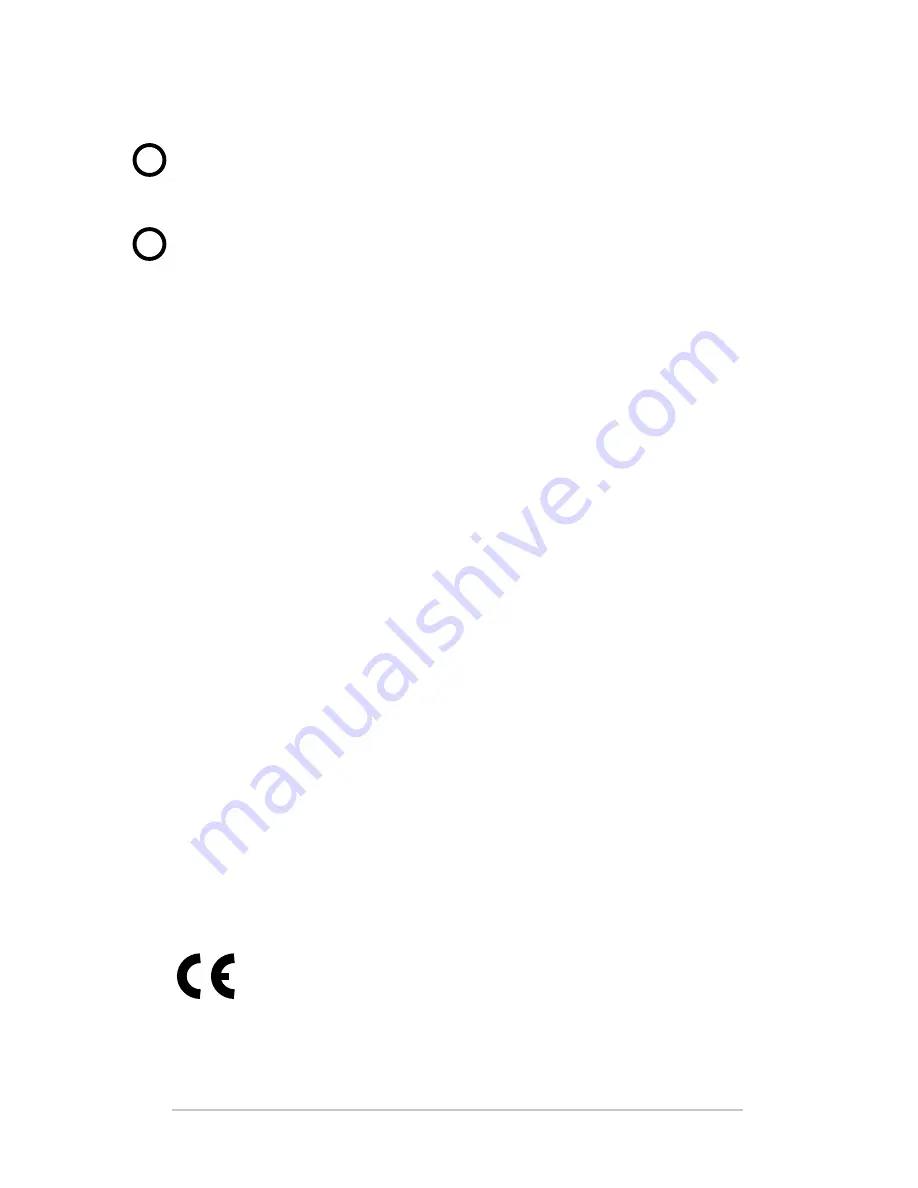
CAUTION:
Changes or modifications to the Field PC that are
not expressly approved by the manufacturer could void the
user’s authority to operate the equipment.
CAUTION:
Only approved accessories may be used with this
equipment. In general, all cables must be high quality, shielded,
correctly terminated, and normally restricted to two meters in
length. Wall chargers approved for this product employ special
provisions to avoid radio interference and should not be altered
or substituted.
This device must not be co-located or operating in conjunction
with any other antenna or transmitter.
This device operates in compliance with the FCC radiation
exposure limits for an uncontrolled environment. Users must
follow instructions provided in the user documentation to
satisfy compliance with FCC RF exposure requirements.
This device has been tested and meets the FCC RF exposure
guidelines when used with the body worn accessories supplied
with this product. Use of other accessories for body worn use
may expose the user to RF radiation that exceeds the FCC
guidelines.
Industry Canada
This Class B digital apparatus complies with Canadian
ICES-003.
Operation is subject to the following two conditions: (1) this
device may not cause interference, and (2) this device must
accept any interference, including interference that may cause
undesired operation of the device.
CE marking
Products bearing the CE marking comply with the
2004/108/EC (EMC Directive), 1999/5/EC (R&TTE
Directive), 2006/95/EC (Low Voltage Directive) issued by the
Commission of the European Community.
!
!
B Certifications and Regulatory Information
3
Summary of Contents for FIELD PC
Page 1: ......
Page 5: ...1 Getting Started 6 The Anatomy of the Field PC 7 Getting Started...
Page 10: ...10 Field PC Owner s Manual...
Page 19: ...3 Communicating with a Desktop Computer 20 Communicating with a Desktop Computer...
Page 22: ...22 Field PC Owner s Manual...
Page 32: ...32 Field PC Owner s Manual...
Page 63: ...7 Wi Fi Connections 64 Wi Fi Connections...
Page 67: ...8 Care and Maintenance 68 Caring for your Field PC 73 Disposing of the Field PC Battery Pack...
Page 74: ...74 Field PC Owner s Manual...
Page 75: ...9 Service Information 76 Repairing the Field PC 76 Preparing for a Service Center Call...
Page 89: ...Index...












































