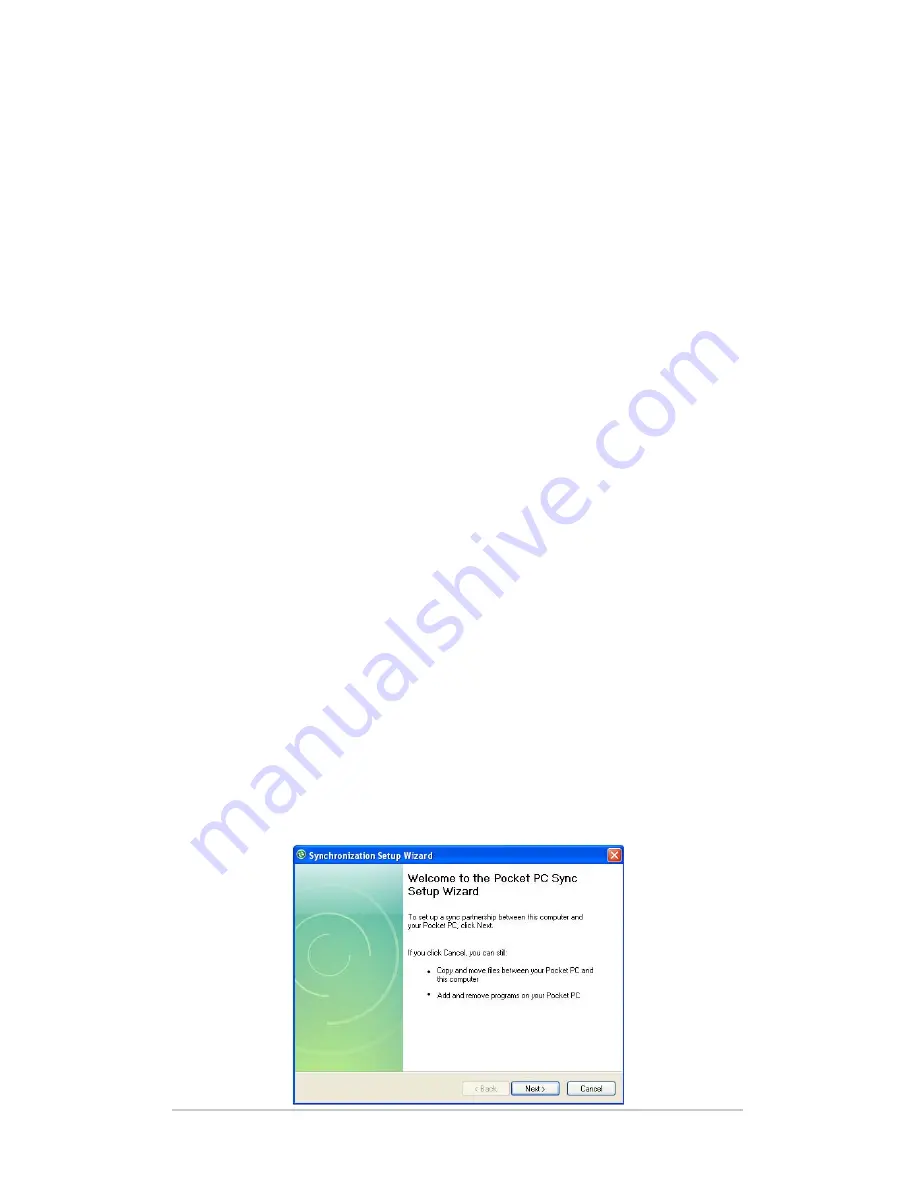
20
Field PC Owner’s Manual
The Field PC can connect to a desktop computer using
either ActiveSync
®
(for computers with Windows
®
2000 and
Windows
®
XP), or Windows Mobile
®
Device Center (for
computers with Windows Vista™).
Communicating with a Desktop Computer
Install ActiveSync® on a Desktop Computer (Windows® 2000 and
Windows® XP)
Note: If you have Windows
Vista™, see Install Windows Mobile
Device
®
Center.
Insert the
Getting Started Disc into your desktop computer. A
window appears on the display.
Select your language.
Follow the directions on the screen to install Windows
®
ActiveSync
®
4.5.
Note: Install ActiveSync
®
before attaching the USB cable to the
desktop or Field PC.
Creating an ActiveSync® Connection
1.
Plug USB Client end (mini B) of the USB communications
cable into your Field PC.
2.
Plug the USB Host end (full size A) of the USB
communications cable into your desktop computer.
3.
Establish an ActiveSync
®
partnership by following the
instructions on the desktop computer screen.
Summary of Contents for FIELD PC
Page 1: ......
Page 5: ...1 Getting Started 6 The Anatomy of the Field PC 7 Getting Started...
Page 10: ...10 Field PC Owner s Manual...
Page 19: ...3 Communicating with a Desktop Computer 20 Communicating with a Desktop Computer...
Page 22: ...22 Field PC Owner s Manual...
Page 32: ...32 Field PC Owner s Manual...
Page 63: ...7 Wi Fi Connections 64 Wi Fi Connections...
Page 67: ...8 Care and Maintenance 68 Caring for your Field PC 73 Disposing of the Field PC Battery Pack...
Page 74: ...74 Field PC Owner s Manual...
Page 75: ...9 Service Information 76 Repairing the Field PC 76 Preparing for a Service Center Call...
Page 89: ...Index...






























