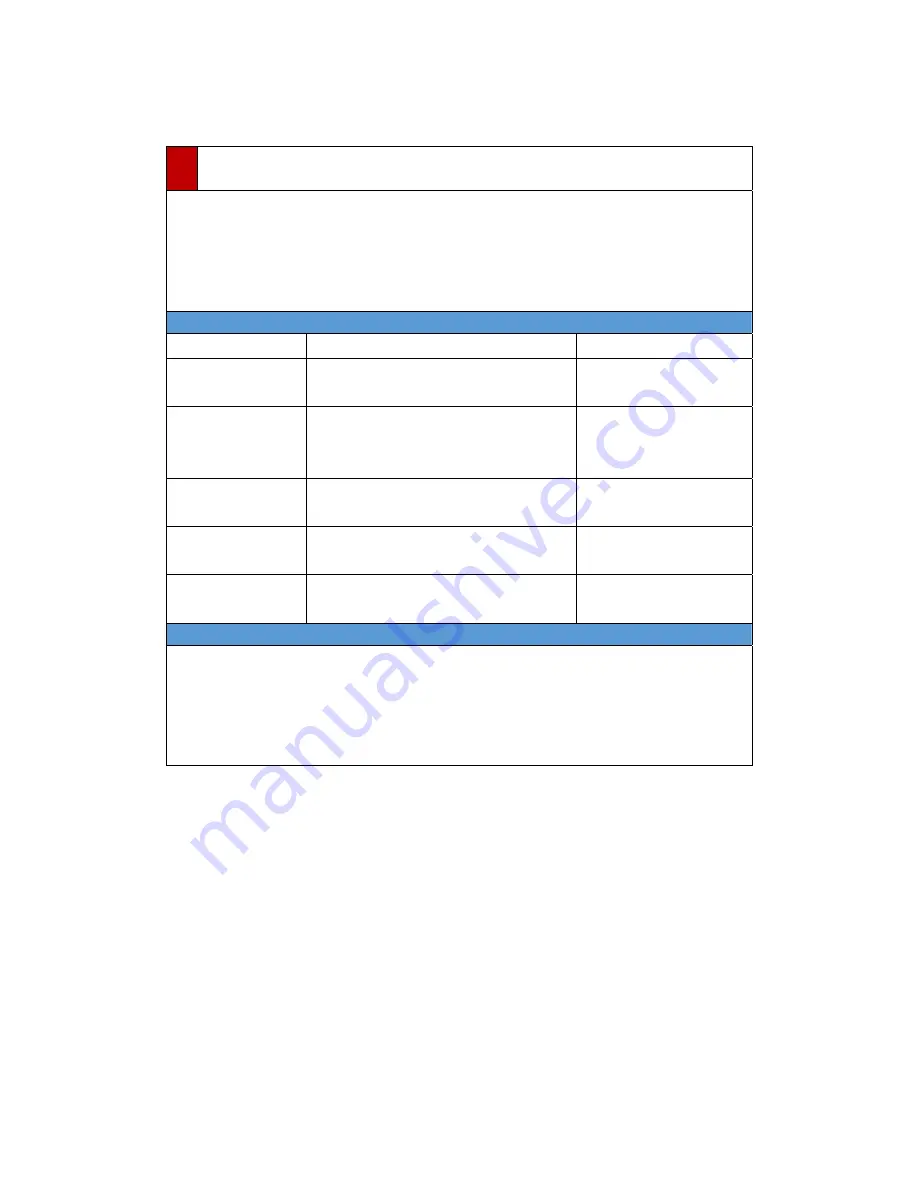
7
5
Add
JVS
‐
H210
on
Smart
Phone
(iOS,
Android)
Before
you
start:
The
device
has
to
be
configured
by
“
Add
by
Sound
Wave
”
or
“
Add
Wi
‐
Fi
Device
”
for
first
‐
time
use
if
you
want
to
use
wireless
connection.
Press
reset
button
for
about
3
seconds
and
release
to
start
sound
wave
configuration
Press
reset
button
for
about
15
seconds
and
release
to
reset
the
device.
5.1
How
to
Choose
Device
Adding
Methods
Methods
Situation
Connection
Add
by
CloudSEE
ID
The
device
had
been
connect
to
Internet
and
get
CloudSEE
ID
online.
Wireless,
Ethernet
Cable
Scan
QR
Code
The
device
had
been
connect
to
Internet
and
get
CloudSEE
ID
online.(The
same
as
“
Add
by
CloudSEE
ID
”)
Wireless,
Ethernet
Cable
Add
Wi
‐
Fi
Device
First
‐
time
use
or
the
device
has
been
reset.
Wireless
Scan
Devices
in
LAN
The
device
has
been
connected
to
the
same
network
as
your
smart
phone.
Wireless,
Ethernet
Cable
Add
by
sound
wave
First
‐
time
use
or
the
device
has
been
reset.
Wireless
5.2
Add
by
Sound
Wave
Notes:
z
Set
the
volume
of
your
phone
to
maximum
level
before
this
operation.
z
Make
sure
there
is
no
noise
when
add
the
device
by
sound
wave.
z
Keep
the
speaker
of
your
phone
close
enough
to
the
MIC
of
the
device
when
sound
wave
is
playing
Summary of Contents for JVS-H210
Page 1: ...User Manual...
















