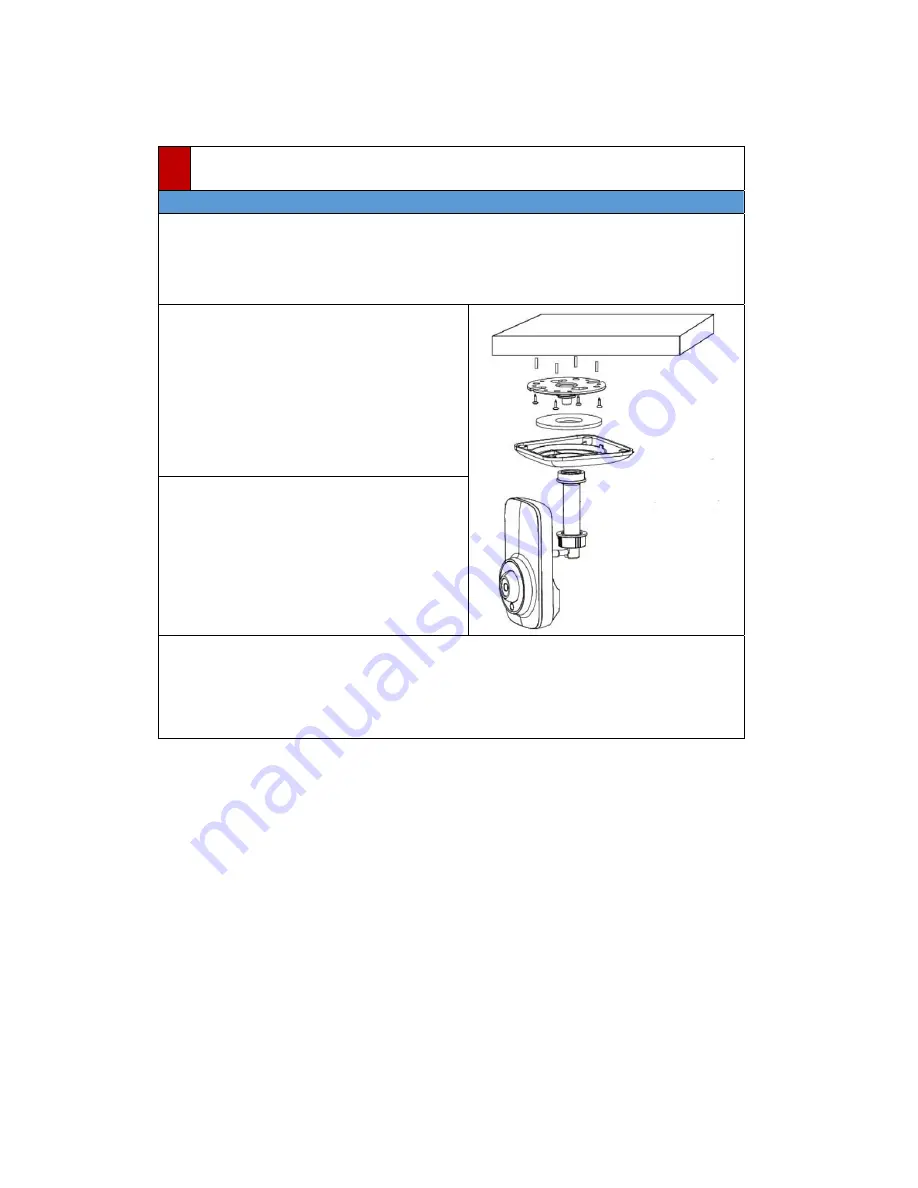
4
2
Installation
2.1
Ceiling
Mounting
Before
you
start:
JVS
‐
H210
can
be
installed
to
wall/ceiling
or
fixed
on
desktop.
Ceiling
mounting
is
taken
as
an
example
in
this
section;
if
you
adopt
wall
mounting,
you
can
also
take
below
procedure
as
a
reference.
Steps:
1.
Attach
the
mounting
(bottom
base
of
the
JVS
‐
H210
which
can
be
removed)
to
the
ceiling
and
tighten
the
screws
to
fix
it.
2.
Rotate
the
base
to
secure
it
to
the
bottom
base,
and
secure
JVS
‐
H210
camera
on
the
mounting
base.
Notes:
Please
make
sure
that
the
ceiling
can
support
more
than
50(N)
Newton
gravities
if
the
camera
is
fixed
to
the
ceiling.
Summary of Contents for JVS-H210
Page 1: ...User Manual...
















