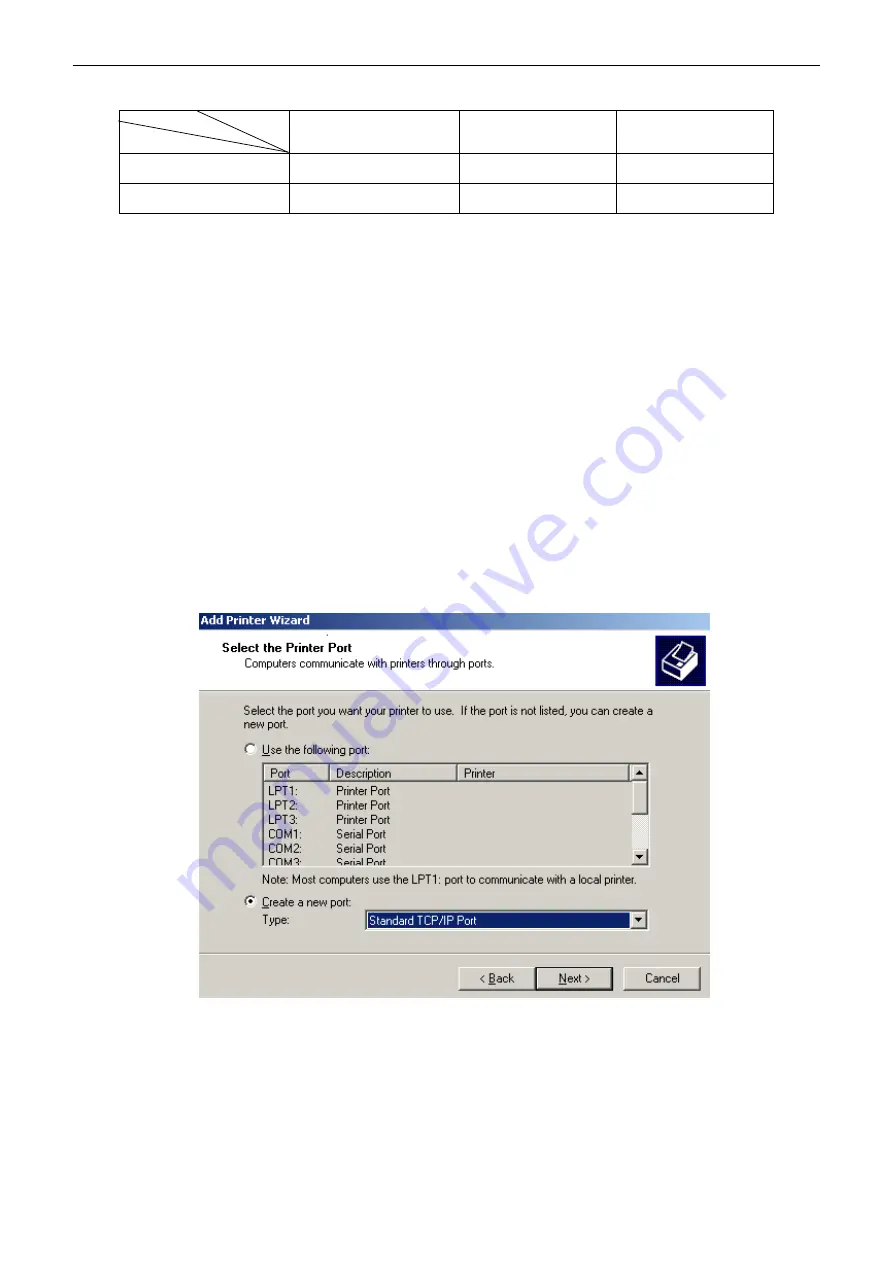
TP850
User’s Manual
- 25 -
LEDs Description
2.9 Installing Printer Network Driver
The ways of installing network driver are classified into Newly-install way and Upgrade-install way
according to whether the PC is installed the printer driver or not.
If the printer driver hasn’t been installed on the PC, adopt newly-install way whose steps are shown in
“Newly-install printer network driver”.
If the printer driver has been installed on the PC, adopt Upgrade-install way whose steps are shown in
“Upgrade-install printer network driver” (Setting driver’s network port).
1. Newly-install printer network driver
1) Click “Start”
→
“Settings”
→
“Select Printers”.
2) Click “Add printer”, then a window of “Add Printer Wizard” pops up, click “Next”.
3) A window of “Add Printer Wizard” pops up, select “Local printer” in the “Local or Network Printer”
window, and then click “Next”.
4) A window of “Select the Printer port” pops up, select “Create a new port”, and then select “Standard
TCP/IP Port” in the port and click “Next”.
5) A window of “Add standard TCP/IP Printer Port Wizard” pops up, click “Next”.
6) A window of “Add Port” pops up, enter the IP address reported by the “Setting printer’s IP address” in
the “Printer Name or IP Address” column. Take IP address “192.168.0.240” for example as the figure
shown below. “Port Name” is created automatically after finishing filling in IP address. Click “Next”.
Infrastructure
Ad Hoc
OFF
Connect
ON
ON
BLINK
Disconnect
BLINK
ON
BLINK
Network
LED
WLAN type






























