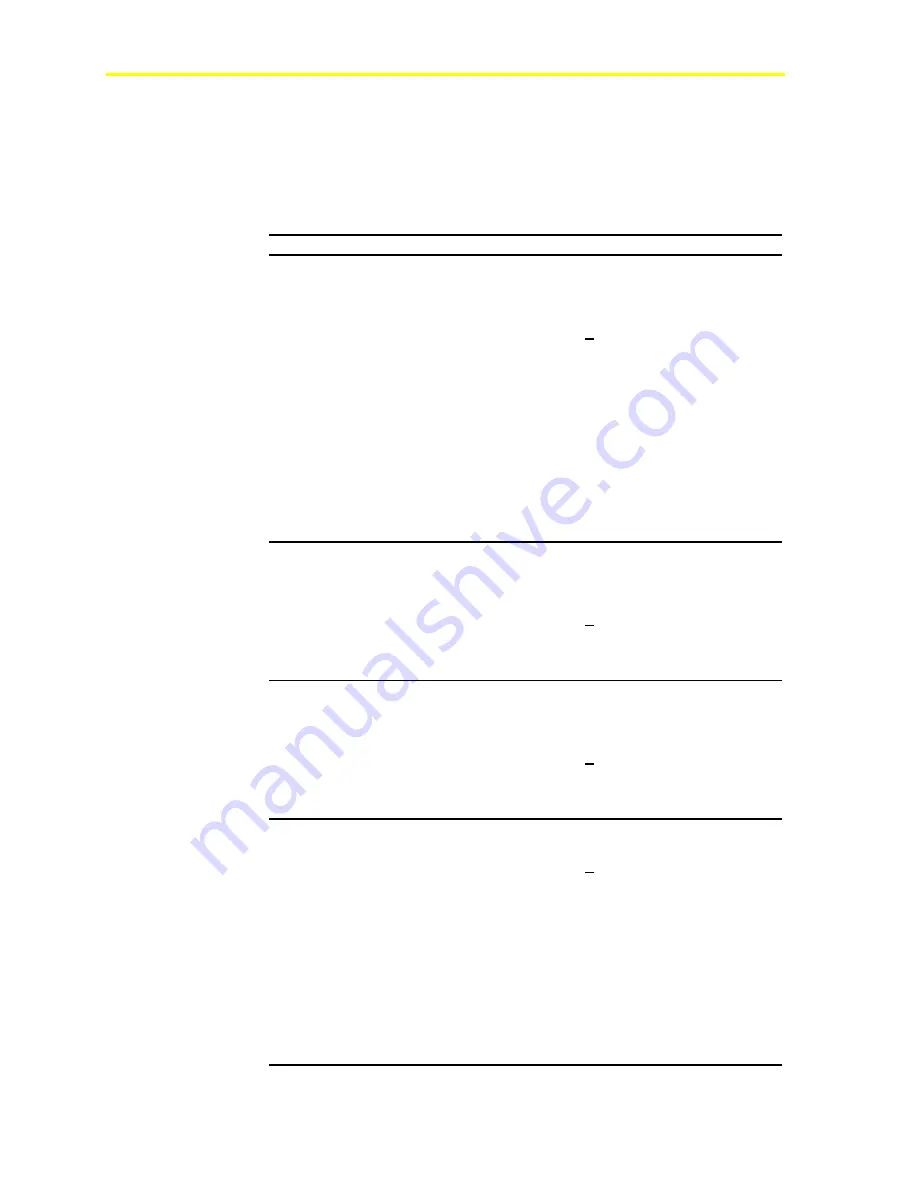
Maestro Software
44
Procedure Overview
Table 4: Using the Maestro Software to View System
Information
To Do This
Follow These Steps:
View Refrigeration, HVAC ,or
Generic I/O Setpoint and
Status Information
1. Connect to the site and select the ACT2
controller that you wish to view. (See
Connecting to an Existing Site
for
instructions.)
2. Select
the
Applications
menu and click
Condensing Unit Screens
for
refrigeration information,
HVAC Screens
for HVAC information, or
I/O Screens
for
information on generic I/O setup or status.
3. Select the circuit, zone, input, or output
you wish to view, using the
Prev
and
Next
buttons.
4. Select the parameters you wish to view
using the option buttons at the bottom of
the screen.
5. To close a screen, click the upper left
corner of the screen and select
Close
.
Viewing the System Status List
(All Inputs and Outputs)
1. Connect to the site and select the ACT2
controller that you wish to view. (See
Connecting to an Existing Site
for
instructions.)
2. Select
the
Applications
menu and click
System Setup
.
3. To close this screen, click the upper left
corner of the screen and select
Close
.
View System Setup
Information
1. Connect to the site and select the ACT2
controller that you wish to view. (See
Connecting to an Existing Site
for
instructions.)
2. Select
the
Applications
menu and click
System Setup
.
3. To close this screen, click the upper left
corner of the screen and select
Close
.
Viewing Parameter Logs
Note:
To view parameter logs,
you must be connected
the site with a Direct
cable connection or a
Dial-up modem
connection.
1. Connect to the site and select the ACT2
controller that you wish to view.
2. Select
the
Applications
menu and click
Condensing Unit Screens
for
refrigeration logs,
HVAC Screens
for
HVAC logs, or
I/O Screens
for input logs.
3. Click
the
Logs
button.(In the HVAC
screen, click the
Graphs
button.)
4. In
the
Available Logs
column, click the
parameters that you wish to view logs
(hold the Shift key down to select multiple
parameters).
5. Click
the
Add
button.
6. Click
the
Get Now
button.
Summary of Contents for PENN ACT2
Page 16: ...Maestro Software 16 ...
Page 30: ...Maestro Software 30 ...
Page 90: ...Maestro Software 90 ...
Page 102: ...Maestro Software 102 ...
Page 104: ...Maestro Software 104 ...






























