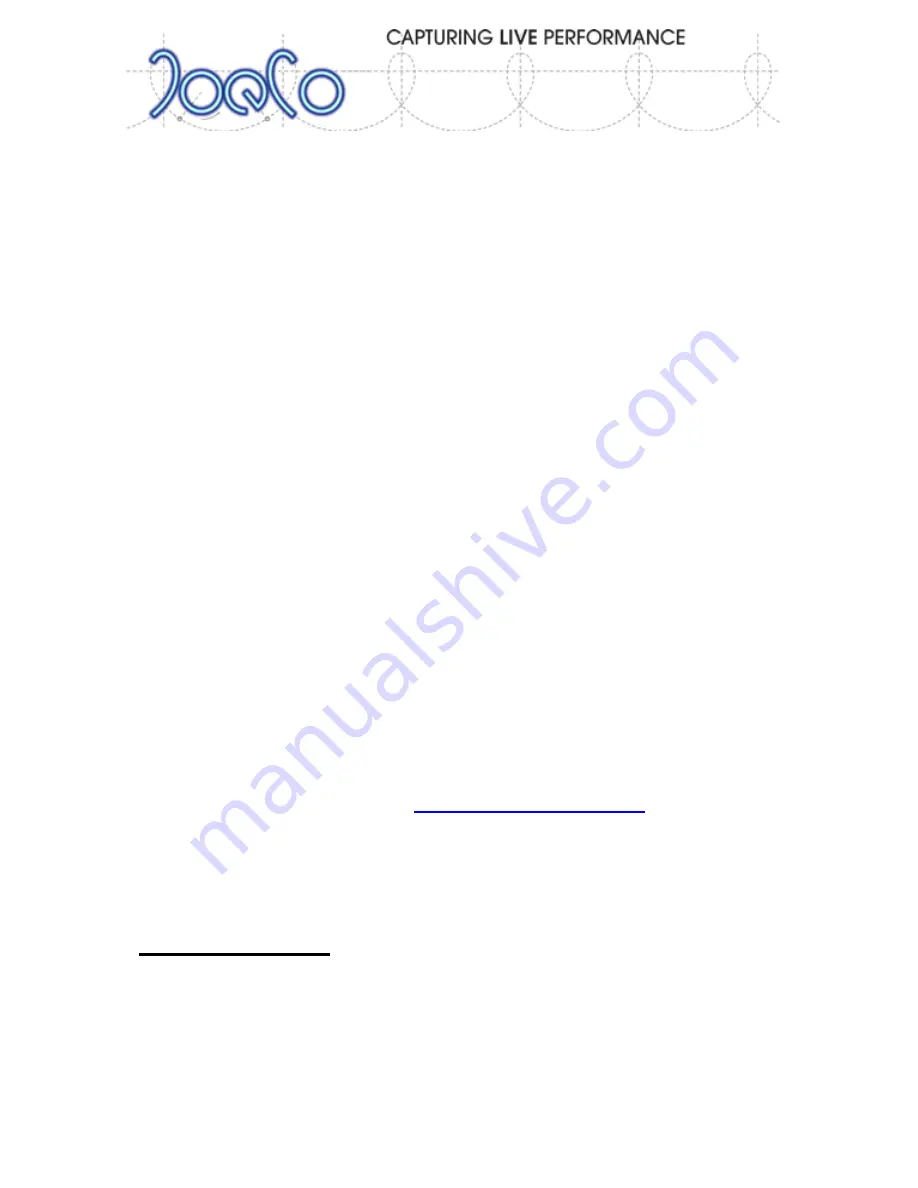
BLACK
BOX
RECORDER
- User Manual v2.2
Page | 29
Check with the post production facility that’s most likely to be using the files
that you record to check what their equipment is capable of accepting. If you
don’t know, the 2G file size is the best compromise.
Disk Partitions:
Very large disks are sometimes “partitioned” into multiple drives. If you
were to plug a partitioned drive into Windows, for example, it would look as
though you had plugged in two or more drives at the same time and might
appear within Windows Explorer as drive E:, drive F: and drive G:. This part
of the BBR interface allows you to select which partition to use.
Format...
This option allows you to format a USB2 drive ready for use with the
BlackBox Recorder which will be compatible with any Mac or PC based
Digital Audio Workstation. When you enter this part of the menu, you will
first have to
Select
the partition that you want to format: The BBR defaults
to partition “none” as a safety measure to prevent accidental formatting of a
drive.
Having selected the partition the BBR displays the current status of that
partition. You can then move onto Format Partition to actually format the
drive. Again there are warning messages to try and prevent accidents.
The final option in the menu allow you to partition the drive into one or
more usable partitions. This subject is covered in much greater detail in the
FAQ section of the JoeCo website
www.joeco.co.uk/main/faqs
Write Protect Disk
. This setting will prevent the BBR from writing anything to
the disk. However, it will NOT prevent any other operating system from
writing to the disk.
Software updates
It should be noted that JoeCo may release software upgrades from time to
time, either to add features or to cure bugs that have been found in the
software – though we have endeavoured to remove all that we’ve found.






























