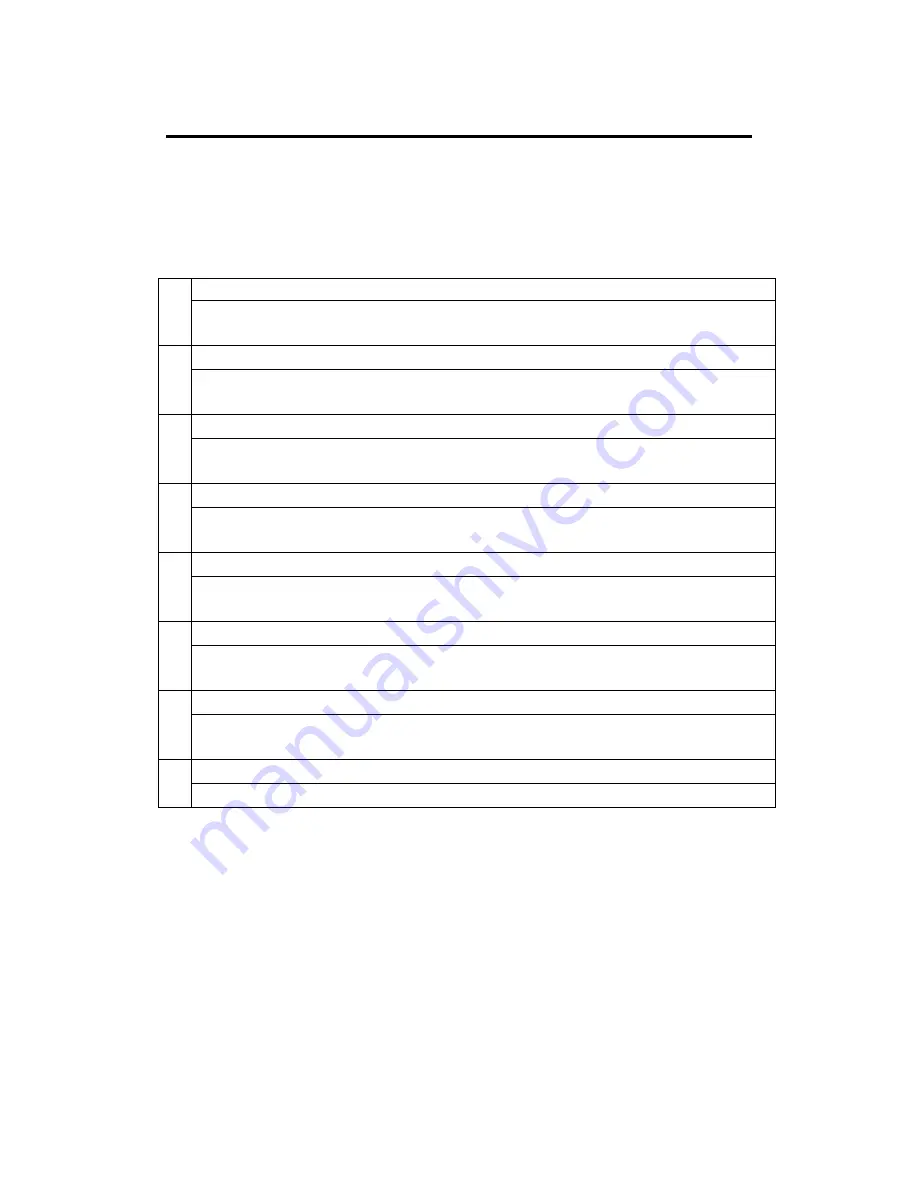
12. Troubleshooting
Read this section to learn how to troubleshoot the camera.
Question: My camera does not respond when I pressed the Power button.
1
Answer: Check your batteries; see if it is inserted with correct position. If it is
inserted correctly, please change new batteries.
Question: My camera suddenly shut down.
2
Answer: Check if Auto shutdown function is enabled. If not, please change
new batteries.
Question: My camera is not able to take still images or video recording.
3
Answer: Check if SD card memory is fully occupied, if not please format your
SD card on PC before inserting to camera.
Question: Blur image appeared when using this camera
4
Answer: This camera does not support Anti-shake function. It is often not
advisable to shake the camera when image is taken.
Question: My SD card is not workable with this camera
5
Answer: Write protect key on the SD card is enable, please unlock it before
inserting. Always format the SD card on PC before using.
Question: Solar panel does not charge power
6
Answer: Power charging is only available to lithium battery, not working for
normal battery
Question: Duration for Solar charging is too long
7
Answer: Charging is available under any light sources, it is suggested to turn
off the camera when charging
Question: Traveler charger is not functional
8
Answer: Please make sure lithium battery is inserted correctly
23

































