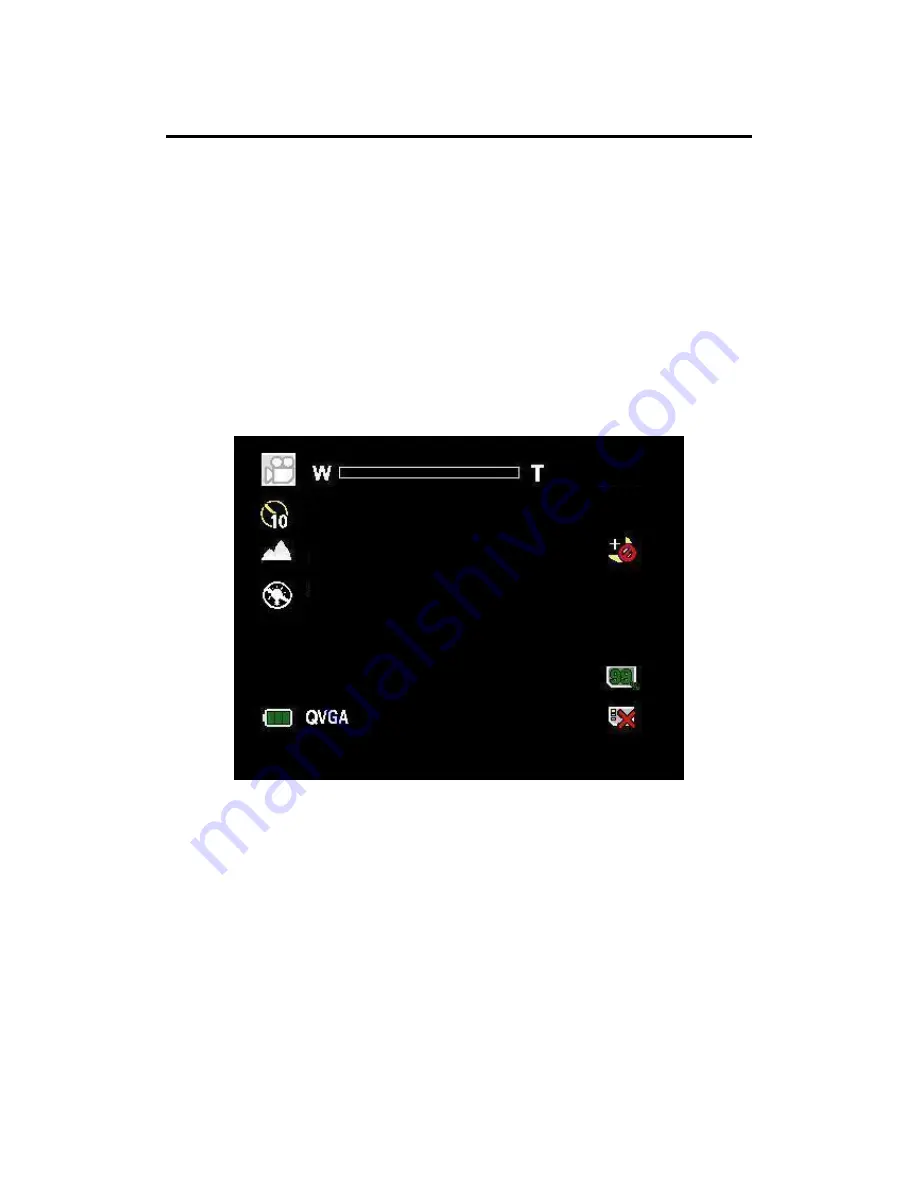
5. Video Recording Mode
Read this section to learn all function for Video Recording Mode:
Rotate Control Button to Video Mode (See diagram from Changing Mode)
To do Video Recording:
1. Open the Display Screen and press the Power Button to turn on the camera.
2.
Locate your subject using the Display Screen
3. Press the Video and Snapshot button to start Video Recording.
4. Below Diagram shows each logo and list of functions
13











































