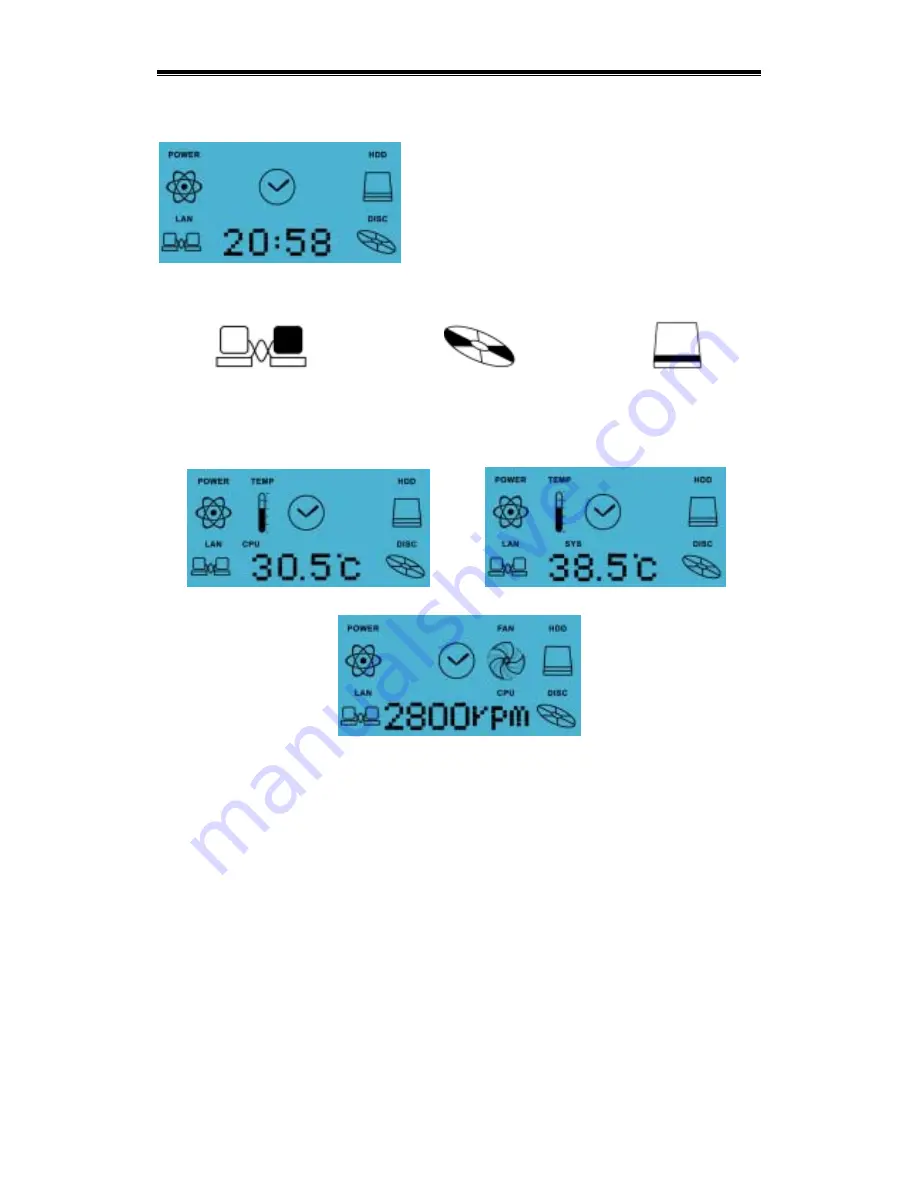
5
The display will then resume to Always-on display mode. Under this mode you will see power
indication, HDD activity, LAN activity, optical device activity, and time on screen.
The LAN activity icon will blink when the network is accessed, The DISC activity icon will blink
when the optical device is accessed. The HDD activity icon will blink when the hard disk is
accessed.
LAN Activity Display
Optical Device Activity Display
HDD Activity Display
Right Button - select display mode clockwise, CPU TEMP SYS TEMP FAN rpm TIME
Left
Button - select display mode counter-clockwise, FAN rpm SYS TEMP CPU TEMP
TIME
CPU TEMP Mode
SYS TEMP Mode
CPU FAN rpm Mode
The LCM display will resume to the always-on display after 1 minute of display of CPU
temperature, SYS temperature and CPU FAN rpm mode.
Clock Adjustment – press both left and right button simultaneously to enter into clock adjustment
mode when in TIME mode. The time displayed is in 24-hour system as in “hh:mm” format. You
will see “hh” blinking when entering the clock adjusting mode. Press the right button to adjust the
“hh” hour time upward. Press the left button to confirm the hour time adjustment. You will be
switched to the “mm” minute time adjustment mode in the same time. Adjust and confirm the 1
st
digit and the 2
nd
digit in turn the same way as above. When it is completed the screen will
resume to always-on display mode.
System Requirements and Recommendations
We strongly urge that the following system requirements are met. Every MagicTwin system
needs two VGA-ports. You can purchase the dual head AGP VGA card separately from your
dealer.





























