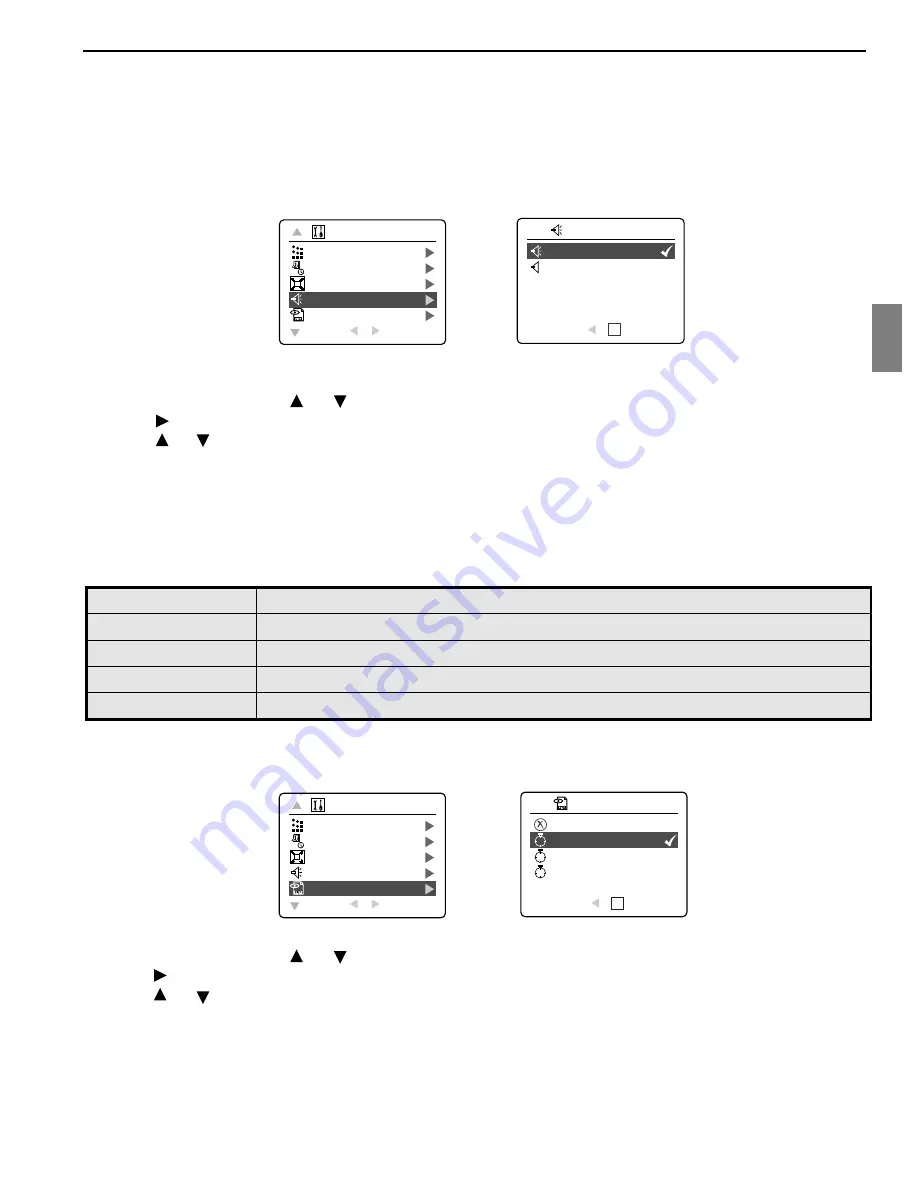
42
ENU
TURNING THE BEEP ON OR OFF
The camera provides an option to enable or disable the beep. By default, the beep is turned ON. The camera
beeps in any of the following situations:
• When the camera is powered on.
• After an image is captured. (For this situation, the camera will beep, regardless of the beep setting.)
• When any button is pressed, except the Power Button, the Mode Slide Button and the Zoom Buttons.
To activate/deactivate the beep:
1. In the Setup Menu, press or repeatedly until Beep is highlighted.
2. Press to enter its submenu.
3. Press or to highlight the desired selection.
4. Press the
OK
button to set.
SETTING QUICK VIEW TIME INTERVAL
The camera provides programmable Quick View duration, which is the duration of time for an image to be
displayed immediately after a picture is taken.
Quick View
Description
Off
No quick view, LCD continues to show live view.
1 sec (Default)
Displays the image for 1 second then resumes to live view.
3 sec
Displays the image for 3 seconds then resumes to live view.
5 sec
Displays the image for 5 seconds then resumes to live view.
How to select Quick View time phrase:
1. In the Setup menu, press or until Quick View is highlighted.
2. Press to enter its submenu.
3. Press or to highlight the desired selection.
4. Press the
OK
button to set.
FORMAT
DATE/TIME SETUP
DIGITAL ZOOM
BEEP
QUICK VIEW
RETURN
SELECT
SETUP
1
3
5
3
2
ON
OFF
RETURN
SET
BEEP
OK
1
3
5
3
2
FORMAT
DATE/TIME SETUP
DIGITAL ZOOM
BEEP
QUICK VIEW
RETURN
SELECT
SETUP
1
3
5
3
2
Off
1 Sec
3 Sec
5 Sec
RETURN
SET
QUICK VIEW
OK
1
3
5
3
2
CUSTOMIZING THE CAMERA SETTINGS






























