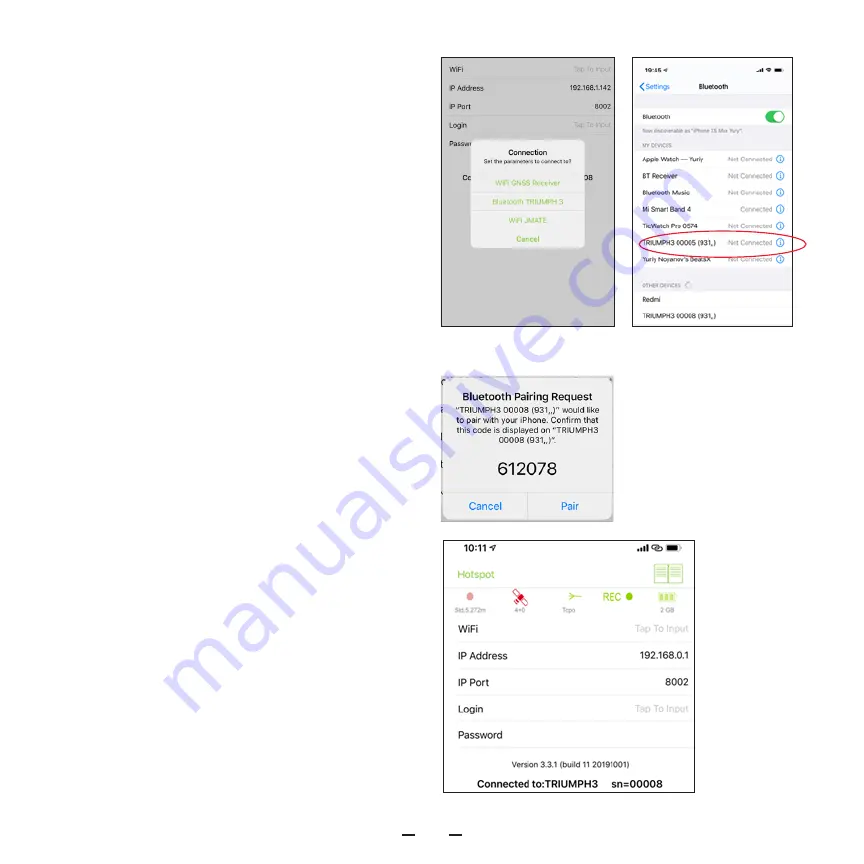
TRIUMPH-3 START GUIDE
6
the bottom bar. The following dialog ap-
pears (Figure 2).
3. Tap “Bluetooth TRIUMPH-3”, and in the
“Settings” dialog select “Bluetooth”.
4. Your TRIUMPH-3 receiver name appears
on the bottom of the list of the devices. Tap
on it, and confirm to start the pairing.
5. Confirm the pairing request (Figure 3).
6. Tap the JAVAD label on the top of the
screen to return to JMT.
If the connection has been established
successfully, TRIUMPH-3 creates a system
with your iPhone/iPad and will be accessi-
ble with IP 192.168.0.1.
Figure 2. Connection parameters
Figure 3. Confirm pairing
Figure 4.
TRIUMPH-3 and IPad/IPhone
are connected via Bluetooth
















