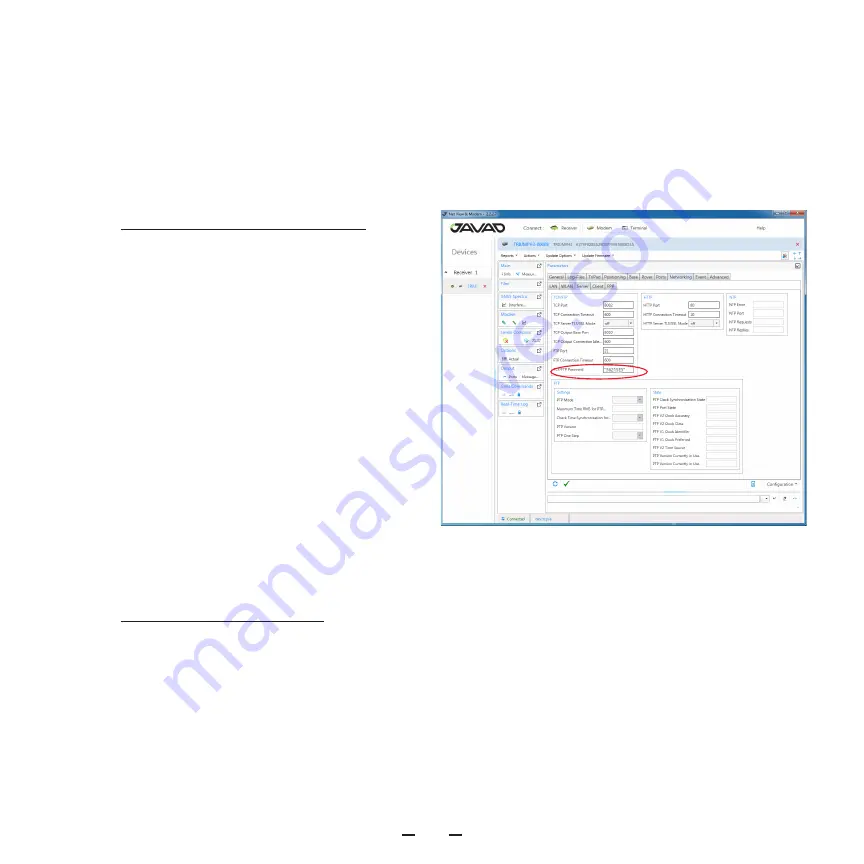
TRIUMPH-3 START GUIDE
5
MANAGING AND OPERATING RECEIVER USING IPAD/IPHONE
Connection to TRIUMPH-3
The TRIUMPH-3 receiver has built-in
Bluetooth and WiFi modules, and you can
use both interfaces to connect to the iPad/
iPhone.
To start the connection write the TCP/FTP
password. To find the password, perform
the following steps:
1. Start the NetView&Modem on your PC,
connect to the TRIUMPH-3 receiver using
USB or Bluetooth, then click Network-
ing-Server.
Note:
To connect your TRIUMPH-3 to PC,
use the USB cable.
2. Save the password to have it near at
hand during the first connection.
Bluetooth connection
1. Press the Bluetooth button on the
TRIUMPH-3 front panel. The Bluetooth LED
will be red, and that means the Bluetooth
module is powered and disconnected.
2. Start the JMT for iPhone/iPad software
and select “Connect to” command from
Figure 1. Server tab parameters
















