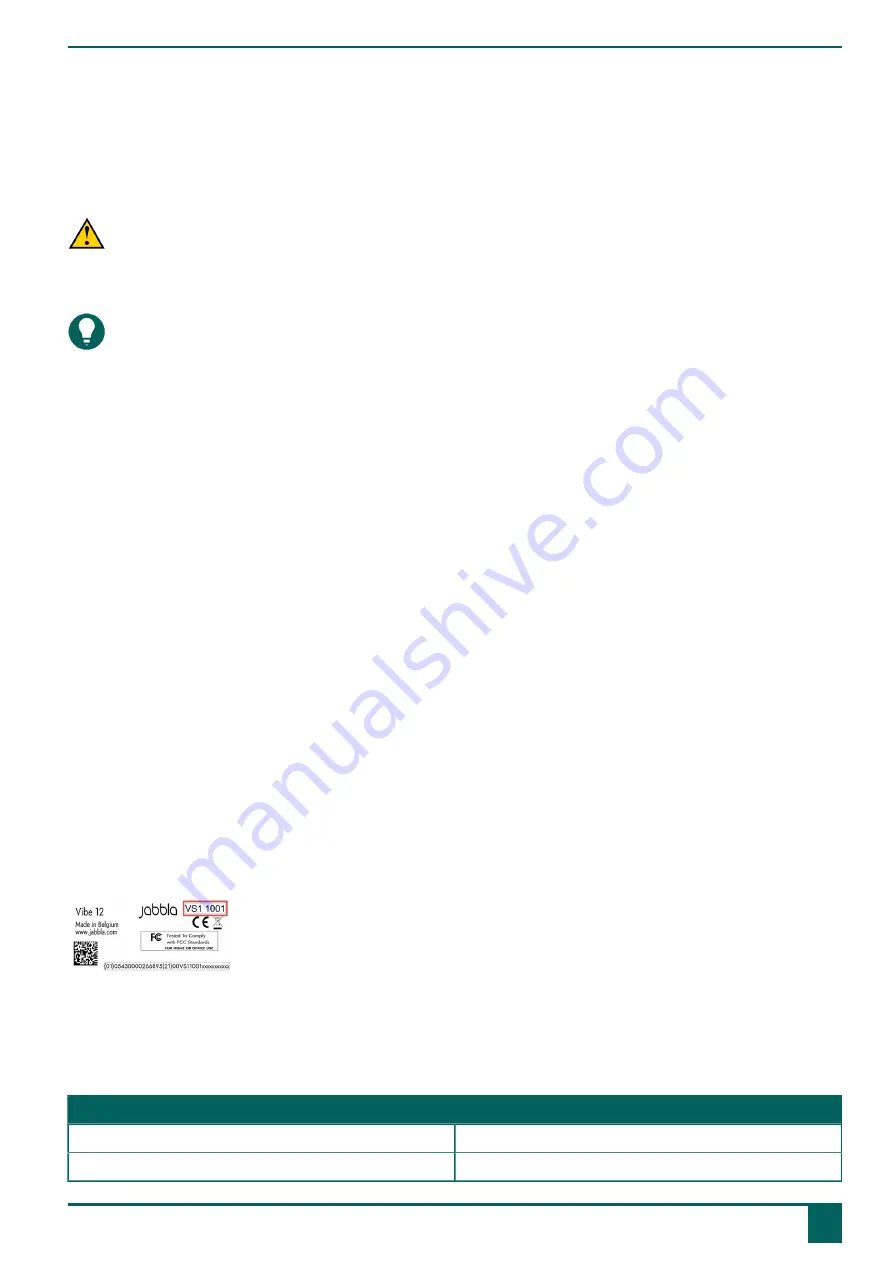
Vibe 12
A
Introduction
1
Introduction
CAUTION
Read this user manual carefully and retain it for later use.
The Vibe 12 is a versatile, symbol supported communication tool based on the Mind Express graphic communication
program. The Vibe 12 runs on the Windows 10 operating system.
TIP
If you are not familiar with Windows 10, we advise that you only perform the actions described in this user guide
and in the user guide of the Mind Express program.
To make optimal use of the device, we recommend that you read this user guide carefully before using the device. A
basic knowledge of the Mind Express program is also recommended. The user guide regularly refers to the use of Mind
Express.
2
Intended use
The device has a communication supporting function. This device is intended for general use in everyday life for people
(from the age of 3) with a communication disorder (who are not able to speak or cannot speak clearly). Users must have
adequate motor and mental abilities to use the device.
The device has been designed for indoor and outdoor use.
3
Prohibited use
The device must not be used for clinical, therapeutic or diagnostic purposes.
The device may not be used for purposes other than those specified in the intended use.
No modifications may be made to the device without consulting with and permission from Jabbla. Carrying out
modifications can have consequences for safety, the warranty and compliance with regulations.
4
Service life
The expected service life of the device is 5 years. The quality and service life of the battery depends on the use.
5
The type plate of the Vibe 12
You will find the label with the serial number of the device on the rear panel.
Figure 1: Type plate Vibe 12
6
Technical data
Technical data Vibe 12
Specification
Explanation
Processor
Intel
®
Core i5
Operating system
Windows 10 Pro (64-bit)
A
Introduction
1
Introduction
3
Summary of Contents for Vibe 12
Page 1: ...Vibe 12 Operating instructions...
Page 28: ......






































