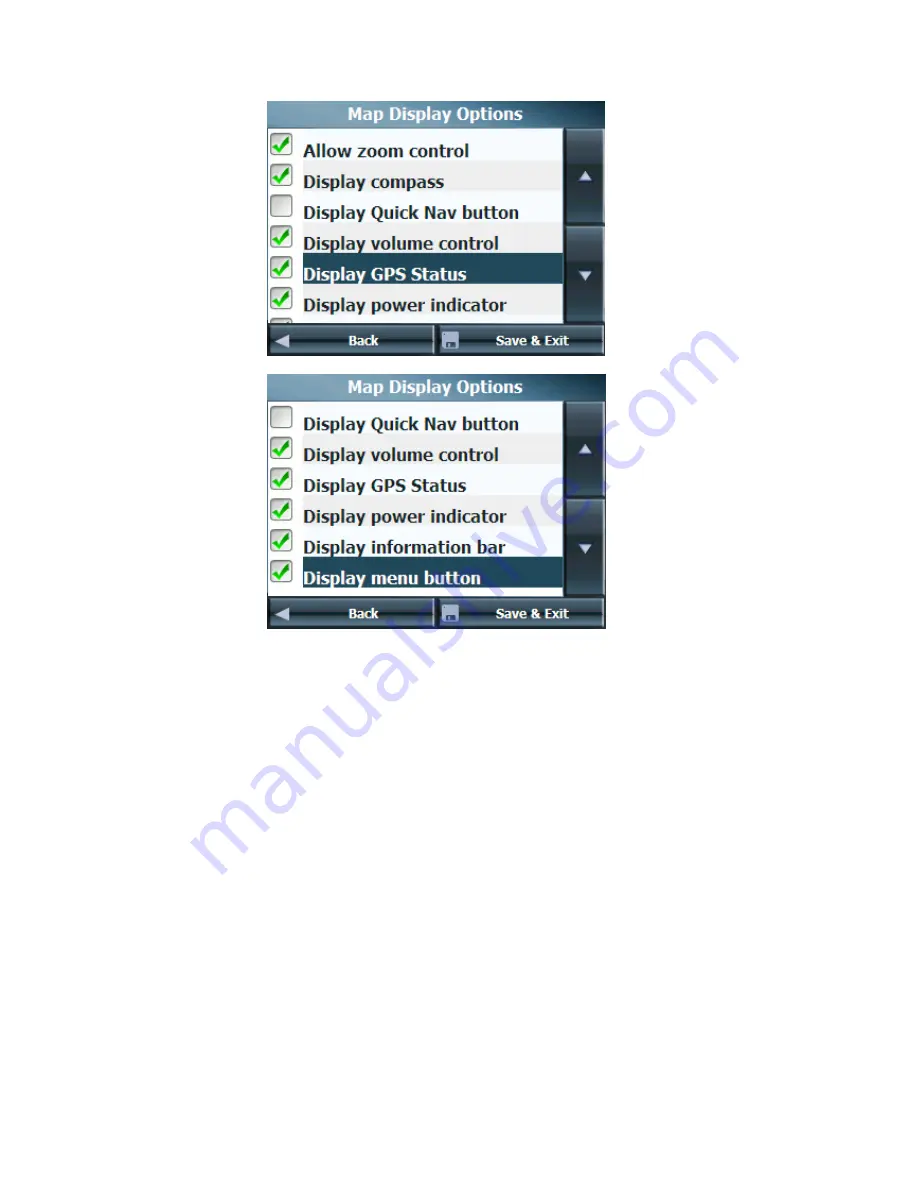
d.
Selecting "Pedestrian Mode" from the "Map Manager Menu"
defines that the navigation system will operate in a pedestrian mode
rather than a vehicle mode.
When in the Pedestrian Mode:
* Navigation is enabled on all streets and alleys
* All turn restrictions are cancelled (one-way, no turn, etc.)
* The route is limited to 12 kilometers in length
* The map display is presented so that the top part of the screen faces
to the North (North Up instead of Heading Up)
* There are no voice prompts
* Recent destinations are not saved
* Icon and active route colors are different to those of Vehicle Mode
e.
Selecting "Start Demo" from the "Map Manager Menu"
activates
a pre-defined demo. Must verify demo mode is ended in order to return
to normal (GPS) navigation.
f.
Selecting "Off Road Navigation" from the "Map Manager Menu"
will activate Off Road Navigation if an SD with such an application
exists. Off Road Navigation is to be purchased separately.



























