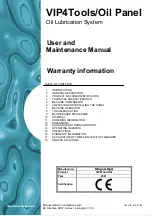3.
Main Menu (Navigation)
Selecting "Go To" from the Main Menu
enables defining a destination. The
following screen is displayed:
Selecting " Route Manager " from the Main Menu
enables receiving a Turn-
by-Turn description of the route, seeing the route, avoiding roads, canceling the
current active route and defining a quick navigation destination. The following