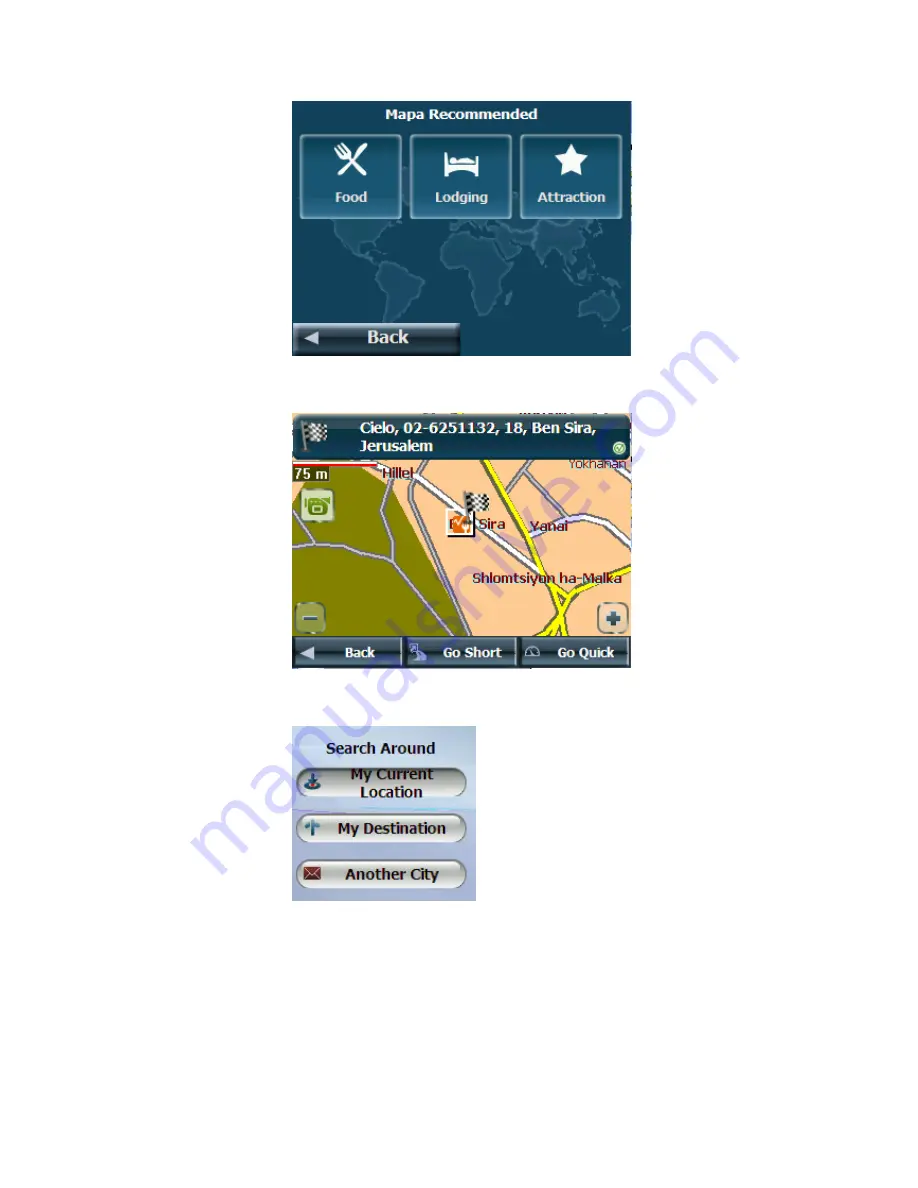
When a POI is selected the telephone number will appear. For
example:
Note: The search will be done according to the defined "Search
Around" point.
d.
Selecting "QuickNav" from "Go To" menu
enables selecting a pre-
defined destination. On the first activation of QuickNav the following
screen will be displayed:






























