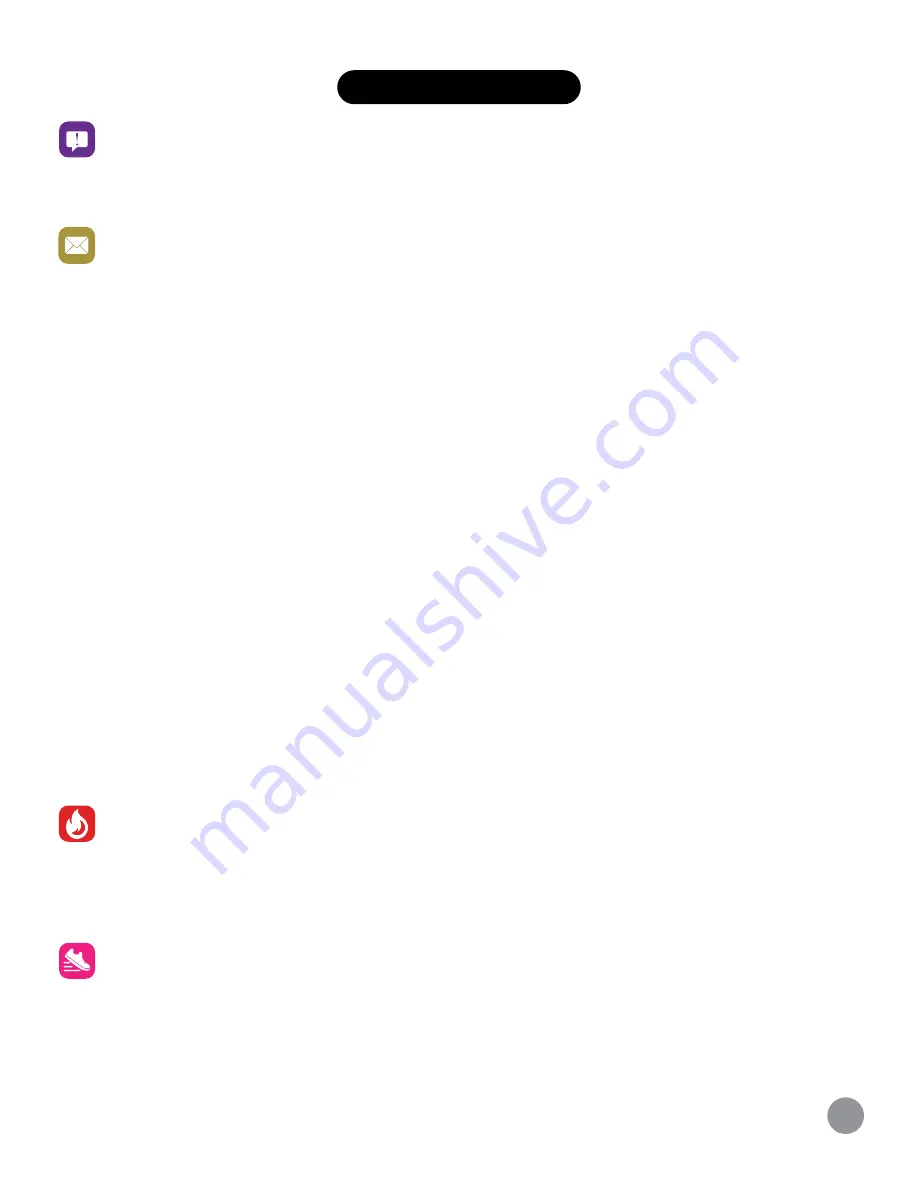
Notifications & Messaging
The iTouch Explorer 3 Smartwatch can display call, text, social media, and app notifications from your smartphone
to keep you informed. The smartwatch and phone device must be within Bluetooth range of each other to receive
such notifications.
Set Up Notifications
Check that the Bluetooth on your phone is on and that your phone can receive notifications (of-
ten under Settings > Notifications). Then set up notifications:
1. In the iTech Wearables App, tap the ‘Menu’ icon and tap settings then, go to Watch Notifications.
2. From Watch Notifications, you may select the notifications you wish to receive on your smartwatch
Note: Notification permissions differ between iOS and Android users.
Viewing Incoming Notifications
When your iTouch Explorer 3 Smartwatch and smartphone are within range, notifications cause the smartwatch
to vibrate. If you don’t read the notification when it arrives, you can check it later by navigating to Messages on
your smartwatch. To view unopened messages and notifications on your iTouch Explorer 3 Smartwatch, on the
main
watch
face screen, swipe up from the bottom of the screen to reveal the Messages screen. Tap on any
message found in this section to reveal more information about it. To exit the messages feature, swipe down from
the top of the screen or swipe right on the screen.
Manage Notifications
The iTouch Explorer 3 Smartwatch stores up to 5 notifications, after which the oldest are replaced as you receive
new ones.
Turn off Notifications
Turn off all or certain notifications with the iTouch Wearables App from Watch Notifications in the settings menu.
You can also mute all notifications by turning on Do Not Disturb mode. Learn more about the Do Not Disturb func-
tion in the Additional Features section of the manual.
*Note for Android Users* The ‘Other’ function was created to help provide notifications from apps you want to receive
information from that support hasn’t been built for directly. For Android Users, while ‘Other’ is on, all notifications that
appear within your smartphone’s notification panel will be displayed by the watch.
Activity & Sleep
iTouch Explorer 3 Smartwatch continuously tracks a variety of stats whenever you wear it. The information is then
transferred to the ITech Wearables App every time you sync your smartwatch. We recommend syncing your smart-
watch to the app at least once a day.
Track Daily Goals
The iTouch Explorer 3 Smartwatch tracks your progress towards daily goals based on the goals you set when first
setting up your account. When you reach your goal, the app will send you a push notification that the goal is com-
pleted. If a step goal is achieved, your smartwatch will
vibrate and show a celebratory badge.
See your core stats: Steps taken, calories burned, and distance covered. Find your complete history and other information automatically detect-
ed by your smartwatch in the iTouch Wearables App.
APPS & FEATURES
9
































