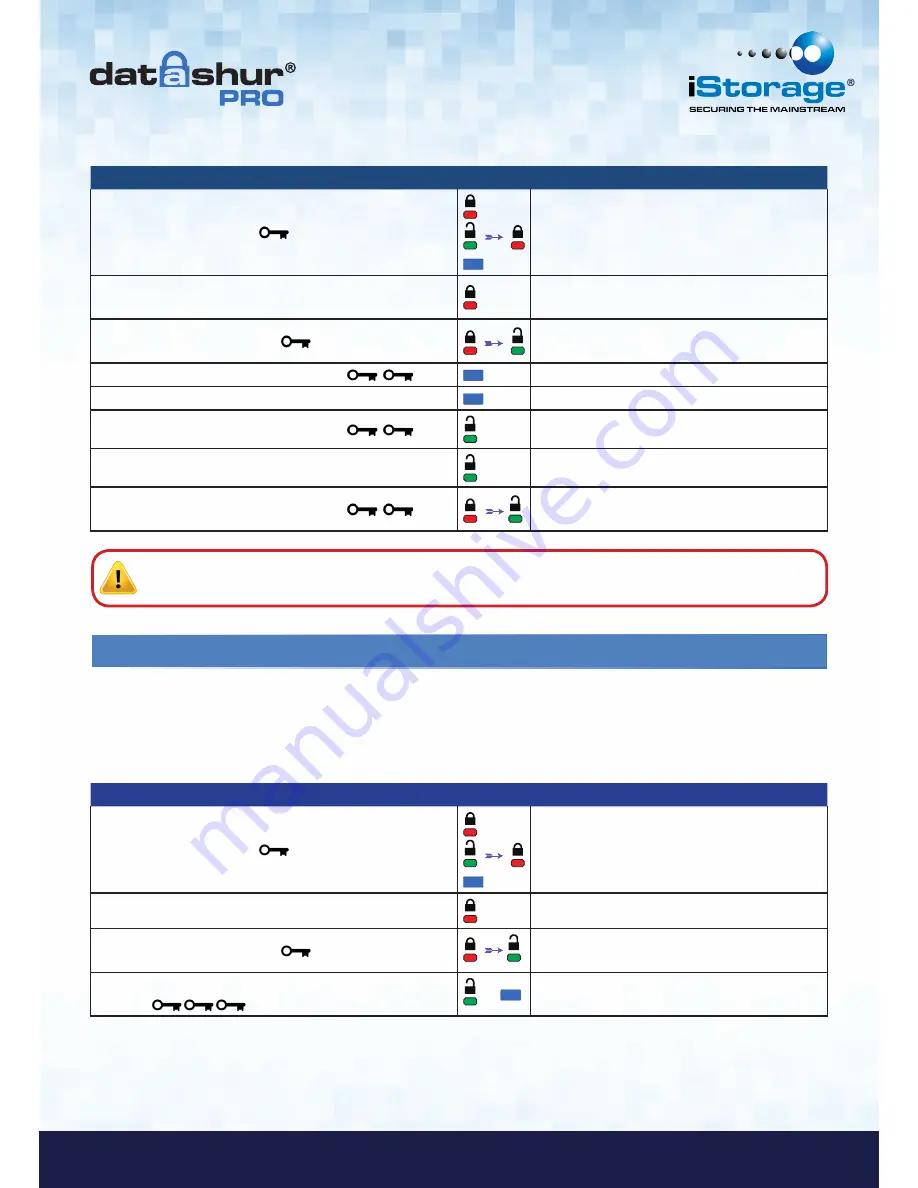
#7
www.istorage-uk.com
iStorage datAshur
®
Pro Manual – v 1.6
Instructions
LED
LED State
1. Press KEY button once
Red,
Green
&
Blue
LED’s will flash together once
and then the
Red
LED will continue to blink
(if
Blue
LED also blinks this indicates an Admin
PIN has been set up)
2. Within 10 seconds begin to enter the User PIN
(default User PIN 11223344)
Red
LED will continue to blink
3. Press the KEY button once
Red
solid LED changing to
Green
solid LED
indicating successful User PIN entry
4. Press KEY button twice (double-click)
Blue
LED blinks
5. Within 10 seconds begin to enter New User PIN
Blue
LED continues to blink
6. Press KEY button twice (double-click)
Green
LED blinks
7. Within 10 seconds begin to re-enter New User PIN
Green
LED continues to blink
8. Press KEY button twice (double-click)
Red
solid LED changing to
Green
solid LED
indicating User PIN change successful
Note:
If a mistake was made while defining a new PIN or the procedure was not completed, the drive will retain
the old PIN.
5. How to enable Options as User
Instructions
LED
LED State
1. Press KEY button once
Red,
Green
&
Blue
LED’s will flash together once
and then the
Red
LED will continue to blink
(if
Blue
LED also blinks this indicates an Admin
PIN has been set up)
2. Within 10 seconds begin to enter your User PIN
Red
LED will continue to blink
3. Press the KEY button once
Red
solid LED changing to
Green
solid LED
indicating successful User PIN entry
4. Press the KEY button 3 times - treble
click
&
Green
and
Blue
LED’s blinking together
awaiting new instructions in OPTIONS mode.
The Options mode will allow the User to perform different functions such as enabling and disabling the datAshur Pro as
‘Read-Only’, setting a ‘Timeout’ automatic lock and determining the version of the device.
The table below illustrates how to access the Options mode, sections 6 - 9 describe how to perform the various functions.






















