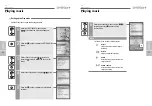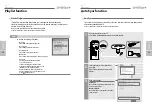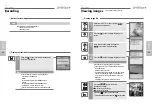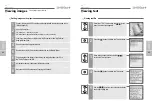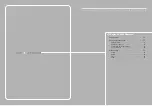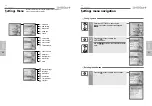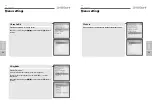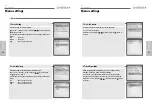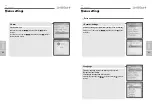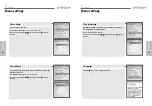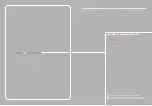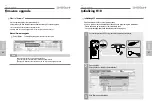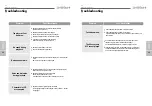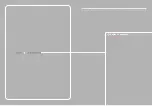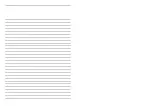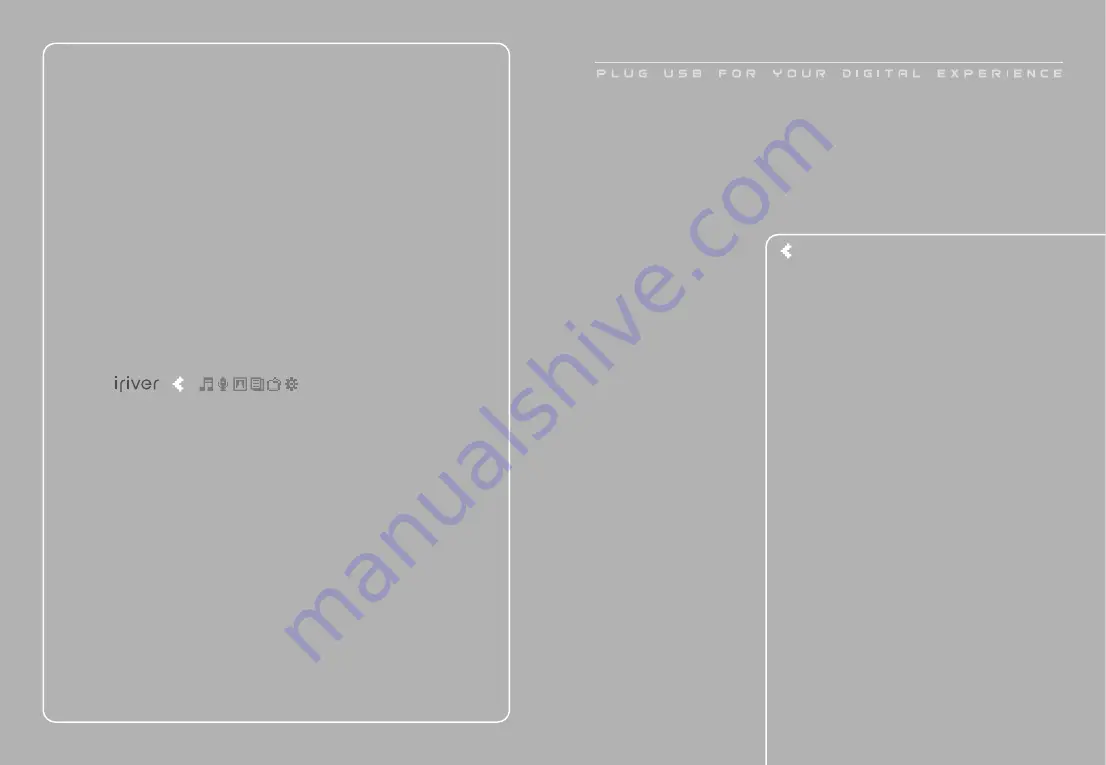
Chapter 5 I Additional information
Firmware upgrade ……………………………………… 66
Initializing H10 ………………………………………… 67
Troubleshooting ………………………………………… 68
This manual covers the use of the H10 player hardware.
For instructions on related software and instructions for getting
music on your player, please see the included iriver plus user manual.
I
Summary of Contents for H10
Page 38: ...Chapter 6 I Appendix Specifications 72 FCC 73 ...
Page 40: ......